When QuickBooks freezes, your accounting rhythm grinds to a halt. Invoices hang in limbo, reports refuse to generate, and deadlines loom large. But fear not, fellow finance warriors! Let’s tackle this technical tantrum and get your books back on track. Buckle up, we’re diving into the icy depths of QuickBooks freezes to thaw your workflow and restore accounting zen.
Common Issues occurs when QuickBooks Freezes or Won’t Open
These are some problems faced by a user whenever this error occurs:
- QB is stopped working in the Multi-User mode
- QB not working
- QB not opening
- QB backup not working
- QB Freezing up
- QB Multi-User mode is not working
- QB not responding
- QB has stopped working
- QB is not online
- Sync. Manager not working
- QuickBooks Freezes when opening
- QB installation error
- QuickBooks Freezes when exporting to Excel
- QuickBooks Freezes when sending an email
- QuickBooks Freezes when printing
- QuickBooks Freezes when opening the company file
- QuickBooks Freezes when backing up
- QuickBooks Freezes when printing checks
- QuickBooks Freezes when reconciling
Common factors of why QuickBooks Freezes or QuickBooks Won’t Open
Some of the factors due to which QuickBooks Freezes error breaks out:
- Damaged or misplaced file “QBWUSER.INI”.
- A damaged OS can cause this error.
- Some conflict in a program file.
- Low system requirement or configuration.
- When a storage device i.e. HDD or SSD is corrupted.
- The program file of the QB is damaged.
- The name of the company is wrong or too long.
- The characters in the QB file are beyond the limits.
- Due to some installation error.
- Wrong or improper installation of the QB.
- Invalid license or wrong key.
Major Signs and Symptoms of QuickBooks Freezes or QuickBooks Won’t Open
Some signs that are reflected whenever this error occurs:
- The software QB is not starting.
- Users may face some lags and slowdowns.
- An error message window is shown on the screen.
- The software OB stops when the file of the company is opened.
- The workstation shuts down unevenly.
- QB is not responding to the user properly.
- The workstation freezes for a few minutes.
- Rendering takes a long time.
- QuickBooks Freezes when opening
- QuickBooks Freezes when exporting to Excel
- QuickBooks Freezes when sending an email
- QuickBooks Freezes when printing
- QuickBooks Freezes when opening a company file
- QuickBooks Freezes when backing up
- QuickBooks Freezes when printing checks
- QuickBooks Freezes when reconciling
Ways to prevent QuickBooks Freezes or QuickBooks Won’t Open
Countering this error is an easy task:
- Users should set well-suitable regional settings.
- The user should update QB timely.
- Update OS regularly.
- The regional setting of the Windows Operating system should be set to US locale.
Things to be preferred before using any solution
We know these errors disturb you, so we want that you will never face an error. So these are some ways to the prevention of this error:
- The latest version should be used by the user.
- The OS is updated and not corrupted or damaged.
- The filename does not exceed 35 characters.
- The firewall or antivirus should be turned off if it is creating any problems.
- The user has all the required rights whenever he/she logs in.
- Pre-install QB Clean Install Tool and check it’s working.
How to fix QuickBooks Freezes or QuickBooks Won’t Open Errors Occur?
Now you are aware of its causes and symptoms and one thing remains which is its solutions. You just need to check and follow all the steps carefully. Some of the solutions are:
- Use QB Refresher Tool
- Run Quick Fix My Program
- Run the Clean installation for the QB.
- Create a New User.
- Rename QB.INI file
- Use QB System Repair tool
- Turn off the Anti-Virus
- Open the file using another location
- When the error persists after installation of Windows 10 update
- Delete the file “EntitlementDataStore.ecml”
- Scan and Repair problems in Storing Device
Method 1: Use QB Refresher Tool
To ease the process, one should use the QB Refresher Tool. The steps are:
- Download QB Refresher Tool and wait for its installation.
- Close all the processes related to software QB.
- On the system open the downloaded application.
- After proper installation, open it.
- It will detect the error that is persisting in the QB software.
- When any problem is detected, choose seminal steps.
- If the problem is cured or the vanishing process ends close it.
- Finally, try to open the QB.
Method 2 to fix QuickBooks Won’t Open: Use Quick Fix My Program
These steps are performed by using the QB Tool Hub, Steps are:
- Firstly download QuickBooks Tool Hub.
- Then close QB.
- The downloaded file should be made to save in the workstation.
- Run or Open the downloaded file.
- Enter the required seminal options and information. For example:- Agree on all the Terms and Conditions.
- After completing the installation, open it.
- In the tool choose “Program Problems”.
- Now consider Quick fix my program.
- Finally open QB.
- Consider the data file and see whether the error persists or not.
- If the error message is displayed again then go for another tool.
- Download QB Diagnostic Tool to terminate this error.
- Open the downloaded file and wait for its installation.
- Open it; it will detect the actual problem by itself.
- If any problem is shown on the screen, it will terminate it automatically.
If the error is faced by the user then try to use QB Install Tool. The steps are here:
- Firstly close all the processes running in the background.
- Now download the ‘QBInstall tool‘.
- Install it as early as you can.
- Close all the running processes.
- Now try to “Run” the tool.
- It will detect the problem.
- If any problem is detected, hit “Proceed” for fixing the problem.
- Finally, restart the workstation.
- Lastly, try to Open QB.
Method 3: Run the Clean installation for the QB.
A clean installation can cure this problem, so follow the steps that are mentioned below:
- Firstly download the QB Tool Hub.
- Install it carefully.
- Open it and select Installation Issues.
- Select Clean Install Tool.
- Click “OK”.
- Now go for the QuickBooks version and product version.
- Select “Continue”.
- End all the processes related to QB.
- Hit the OK button.
Method 4 to fix QuickBooks Won’t Open: Create a New User.
Method 4: Create a New User.
- Using the “Start” button open the “Control Panel”.
- Then click on the “Add or Remove User Accounts” link.
- Whenever the dialog box “Manage Accounts” opens.
- Click on the “Create a New Account”.
- Well done you created a new Admin.
- Finally, open QB again.
Method 5 to fix QuickBooks Won’t Open: Rename QB.INI file
Method 5: Rename the QB.INI file
- Changing the file name of the respected file “QBWUSER.INI” can eliminate this error.
- Now try to change the name of the file “EntitlementDatastore.ecml” also.
Method 6: Use the QuickBooks System Repair tool
- Firstly download the QB Repair Tool.
- Now save it on the desktop.
- Now restart the system.
- Open it and scan for the problems.
- If a problem is found, go for repairing it.
- Restart the workstation.
- Finally, open QB.
Method 7: Turn off the Anti-Virus
- Firstly, “restart” the workstation.
- Turn off the Anti-Virus program.
Method 8: Open the file using another path or location
If the file of the QB is accessed or opened by using another path then it may cure this error. The steps here:
- Firstly open a New Window or press the keys “Windows + E”.
- Find .qbw extension in the file.
- Copy the file.
- Now in C drive make a new folder. (Name it as QBTEST).
- Paste it in the new folder.
- Open QB.
- Go for the option “Open or restore an existing company”.
- Open the QBTEST folder.
- Now check that the error persists or not.
Method 9: When the error persists after installation of Windows 10 update
If you are facing this error after the installation of the Windows 10 update, then steps are mentioned to tackle this situation.
- Open the Windows Firewall by using the Control Panel.
- Select the Advanced Settings option.
- Select “Outbound rules”.
- Choose the New Rule tab.
- Click on the Program.
- Now choose “Next”.
- Choose the Program Path option.
- Copy the location of the software QB.
- Check for the option “Block the Connection”.
- Check for the private, public, or domain checkbox.
- Now change the name.
- Finally, choose Finish.
Method 10: Delete the file “EntitlementDataStore.ecml”
To avoid this error delete the “EntitlementDataStore.ECML” file. Steps are:
- Firstly close the QB file with the close of the QB.
- Open Run window.
- Copy and Paste by the use of the Dialog Box.
- Right-click on that file.
- Try to Delete the file.
Method 11: Scan and Repair problems in the Storing Device
Scanning and repairing the files of the company can cure this problem. For this steps are:
- Open a new window.
- Right-click on the “C-Drive”.
- Click on the Properties. Choose the Tools tab.
- Tap on the Check Now.
- Now checkmark on the two options that is shown.
- Hit Start.
Winding up!
This error arises when the user is facing any problem in the opening of the file. Eliminating this error does not require any additional IT knowledge. One should follow the steps carefully. If the error persists or you want a quick solution then call our technical expert of assistance. Our special Expert team is happy to help you.
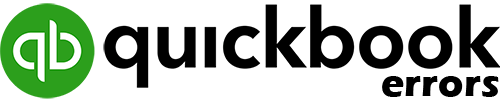
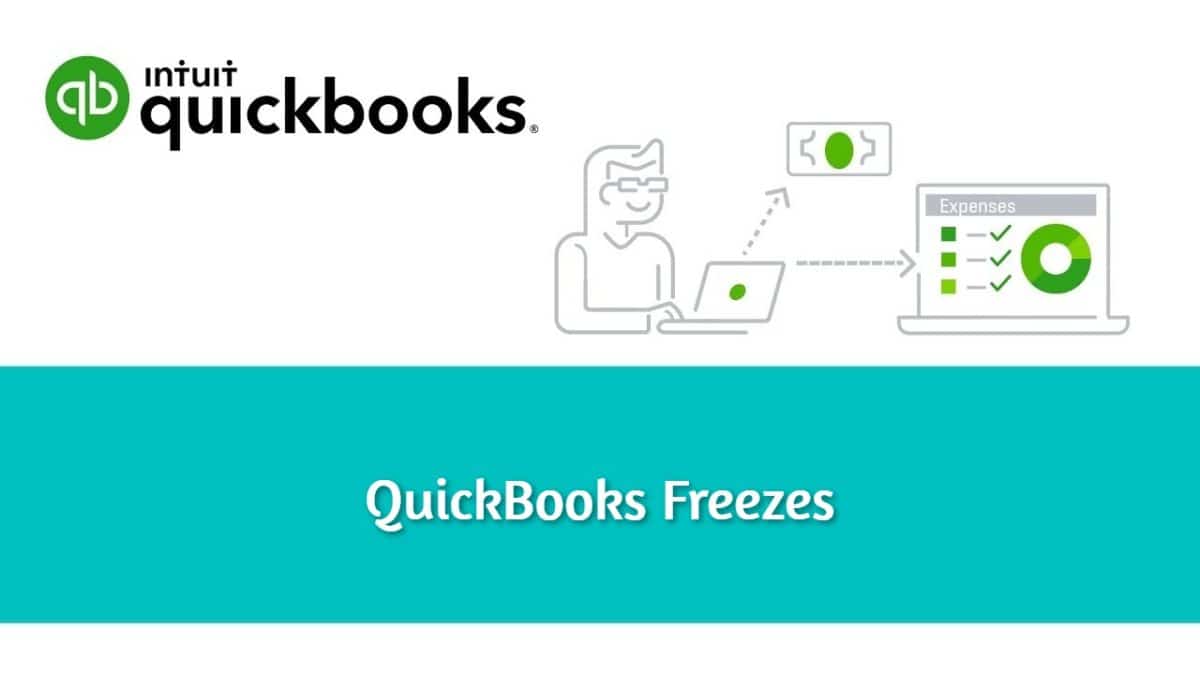
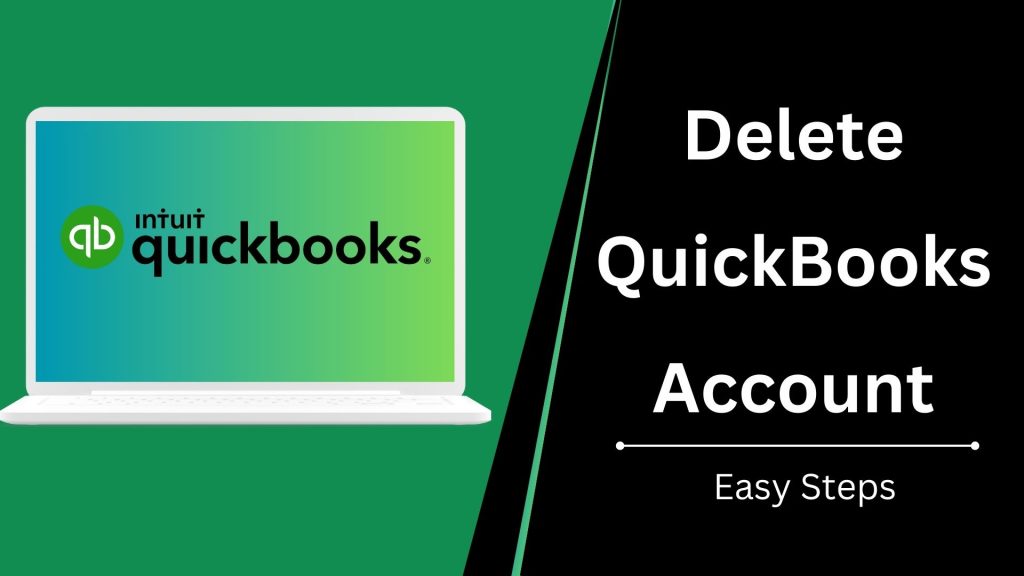
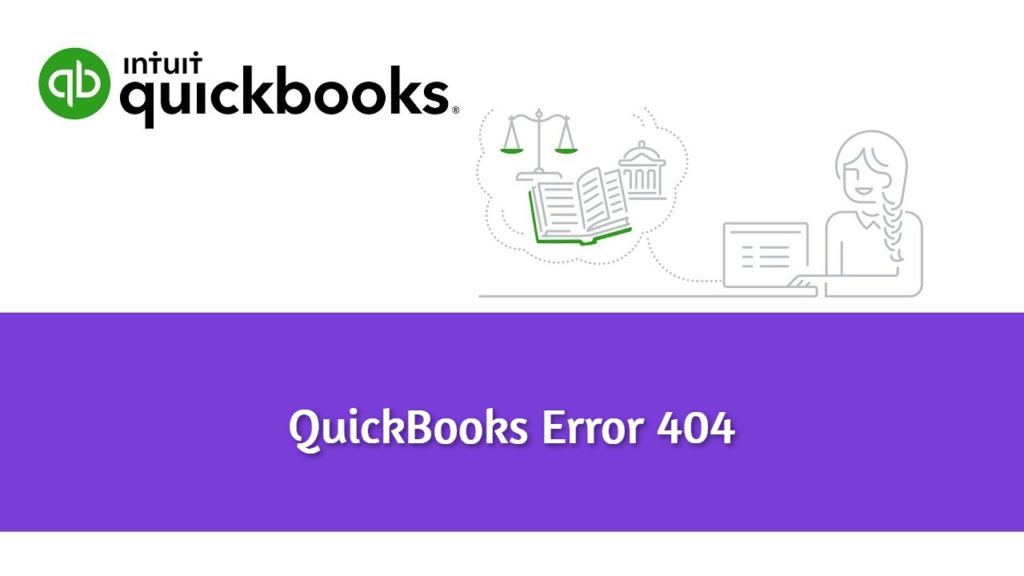
![How to Fix QuickBooks Error 1603? [Installation or Updating HTML Error]](https://quickfixbookserror.com/wp-content/uploads/2023/12/QuickBooks-Error-1603-1024x576.jpg)
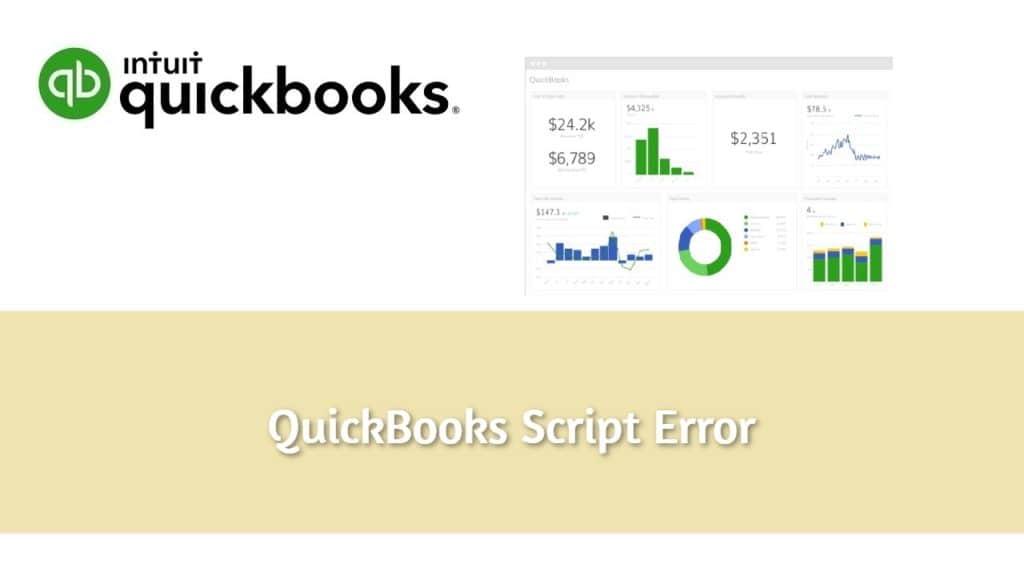



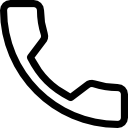
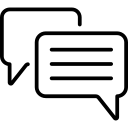
 1-877-589-0392
1-877-589-0392