QuickBooks is a popular accounting and bookkeeping software, which is used by lots of businessmen and entrepreneurs. This accounting software is a game-changer if we consider it in the accounting field. Its advanced feature makes the accounting process easier and convenient with easing the workflow. It comes with many features like QuickBooks printing. Errors can interrupt the working of the user. You will face these errors while working on the software.
- QuickBooks won’t print
- QuickBooks not printing
The above-mentioned are common errors that can largely affect the workflow. If you want to solve the QuickBooks Not Printing error then stick to this article. To eliminate this error automatically one should call our QuickBooks experts and solve your error easily and fast. Just call us and we will provide you with full technical assistance.
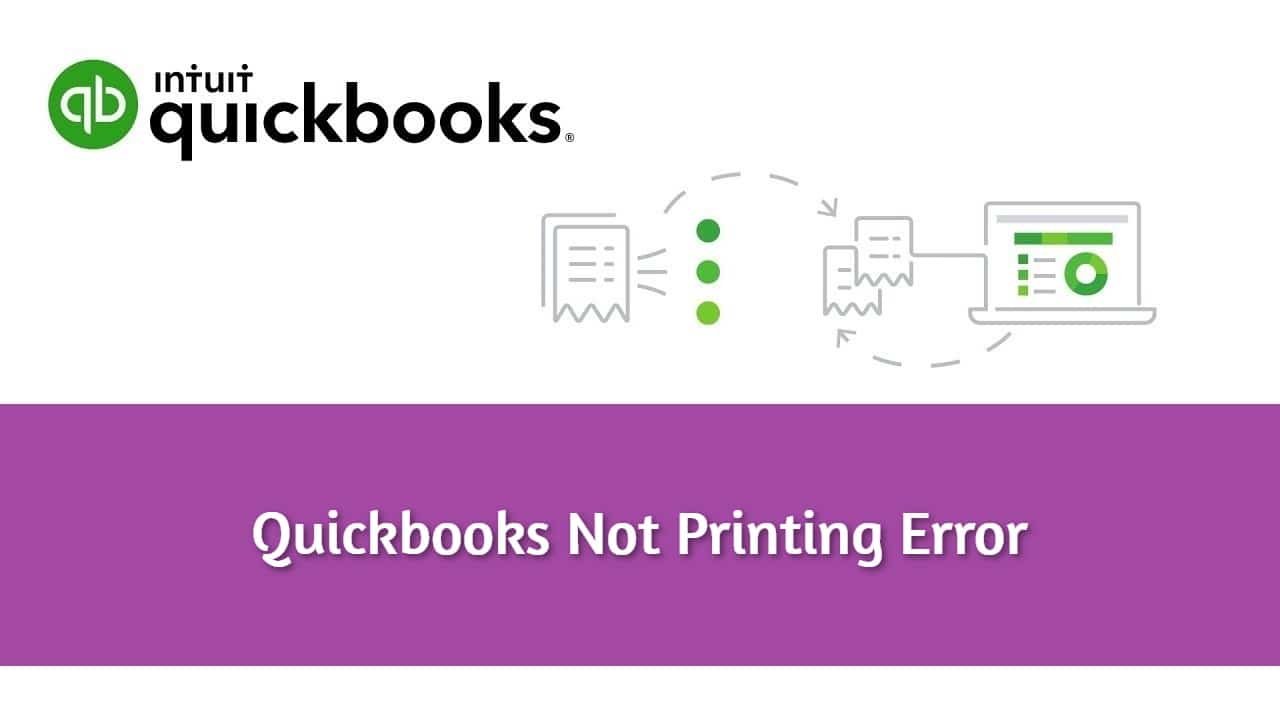
Why is my QuickBooks Not Printing?
Having problems with QuickBooks Not Printing can be annoying, and a few things could be causing them. Because every printer and PC setting is different, the reasons can be very different. Most of the time, it’s because the printer is offline, off, or the paper tray is empty. Also, changes or updates that were made recently to the printer’s system can break the link. Not being able to print can also happen after installing QuickBooks again incorrectly. Finding and fixing these QuickBooks not printing checks, is necessary to get smooth printing to work again in QuickBooks. Printing a balance sheet or any document is very vital. If you are facing this problem then fix it immediately. This may happen when some of the vital components of QuickBooks are missing or get corrupted. There are a lot of errors related to printing.
Major Potential causes of QuickBooks not printing error
Printing using QuickBooks is a major task, it includes printing seminal bookkeeping projects, balance sheets, and salary slips. This printing error can hinder the efficient process of printing a document. Now you will be going to know some of the potential causes for this printing error. Let’s check:
- When QB is not able to connect the document writer i.e. Microsoft XPS.
- When QB connection with the printer is hindered.
- Due to the driver missing the XPS printer.
- When the software QB is not able to save the reports or form because of damaged components.
- QB freezes when you try to save the pdf.
- Due to XPS port QB becomes unresponsive and software freezes.
- Due to the missing XPS driver of QB.
- When all the routes for printing command are null and void.
- Whenever the PDF components of QB are missing.
- When the QB is not able to have communication with the file of the company.
- When the QB is not able to convert the print due to missing communication between the software and the printer.
- Due to the QB PDF converter activation error.
Points to be considered before the troubleshooting process
The following points are so important that the user keeps in mind before considering the methods for eliminating the printing error. The points are:
- Make sure that QB has the latest version.
- The printer should be properly connected to the system.
- The workstation also has the damaged printing software or a driver.
- The driver installed of the printing services is proper.
- The connection b/w the printer and the workstation is proper.
- If you are facing this error then also check that you can print documents apart from using QB.
- Also, review that the printer is on a network or local:
- Local: – If the printer is connected locally then the issue is within the printer setup or system. The user should check the driver and the connection path between the printer and the system. The user can contact the printer manufacturer for technical support.
- Network: – When the printer is connected via a network, then the user should review the network settings or contact the manufacturer of the printer for further technical assistance or help.
How to eliminate QuickBooks not printing error?
This error can abrupt the workflow of the user. You have to fix this error quickly or as soon as possible. There are lots of methods that can help you to eliminate this error, the user just needs to consider the mentioned steps. Some of the errors are:
Solution 1: Check your Printer
To check the printer services, one can take printouts outside of the QuickBooks software. The steps are:
- Tap on the Start Window Key.
- Type Notepad to search.
- Write some words in the Notepad window.
- Press CTRL + P to print the written words.
- Select your desired printer.
- Hit option Print.
Solution 2: Print a Test Page
- Initially turn off the printer.
- Reboot the workstation.
- Turn on the printer again.
- Ensure that pages are placed in the tray correctly.
- Press the Windows Start Key.
- Control Panel, should be selected.
- Select the option Printers and Faxes, by double-clicking on it.
- If the printer is showing status offline then right-click on the icon of the printer.
- Go for the option to Use Printer Online.
- Double-tap on the Printer icon for opening it.
- Make sure to cancel all the documents in the queue that had a command to be printed.
- Close that Window.
- Again select the Printer icon by Right-clicking.
- Then choose Properties.
- Go for the option Print Test Page.
- If no printed page comes out then try to print a word-pad document. Follow the steps:
- Tap on the Start tab.
- Select the RUN tab.
- Type WordPad in the search bar.
- Hit OK tab.
- If you don’t have a typed document then type some words on the Wordpad.
- Press Ctrl + P to print a particular document.
- When the new printer window appears, select the desired printer.
- Press Print finally.
- If no documented printed and if any error appears, then contact the manufacturer of the printer. The following errors can be shown:
- If it does not print the document of a WordPad.
- When the printer displays the signal error.
- If the printer does not print the test page
Solution 3: Try to change the name of the Printing File
- Select the .qbp file by right-clicking on it.
- Rename it by adding “.OLD” at the end.
- Access the QB Software.
- Visit the File menu.
- Tap on the Printer Setup.
- In the form, the name selects a transaction to create a QBprint.qbp file.
- Hit OK, whenever the file is created.
- Open that file.
- Go for the Print option to print any transaction.
Solution 4: Use QB Tool Hub
- Initially download the tool.
- Now close QB and it’s all the process.
- Access the file (QuickBooksToolHub.exe) that is downloaded.
- Choose appropriate options to install it.
- When the installation process completes, then open the tool.
- Select the right option to detect the issue.
- At last, choose the appropriate option to eliminate this.
- One can also choose the Program Problems option.
- Then go for QuickBooks PDF & Print Repair tool.
- Now you have to print, email, or save it as a PDF using the QB software.
- After selecting the QB PDF Repair Tool, find the QBPrint.qbp file.
- Now rename that file.
- Follow the path to consider the file:
C:\ProgramData\Intuit\QuickBooks 2XXX.
- If you are not able to find the file then choose the option from the view tab to unhide it.
- After finding and renaming it, open QB and then access the file of the company.
- Now open any transaction and create a PDF of that file.
- Try to print it.
- If it is not printed then try another option to eliminate this issue.
Solution 5: Check the Printer
- Open QB.
- Go for the Printer Setup option.
- Now select any form.
- Match the printer name.
- Correct the setup of the printer within the system.
- Tap on the Help.
- Now print a document by using a different printer using the printer setup.
- Open QB.
- Now select File.
- Tap on the Printer Setup.
- Select the form to print it.
- Try to select another printer.
- One can choose the Microsoft XP printer.
- Go for option Help to have more instructions.
- The user is preferred to use the memorized reports and customized forms.
- One should attempt to choose or make a standard report or form.
- It is preferred to print a single page or form.
- One can use Resolve Data Damage on the file of the company to eliminate the issue and then try to print a document again.
- If the issue continues, then one should use Selective Startup mode and go for printing a document again.
- The last step to use Clean Install Tool, and try to print it again.
Solution 6: Reset the permissions for the temp folder
To set permissions for the temp folder try the above-mentioned steps:
- Initially press Windows key + R keys.
- You will see the RUN window.
- Now type %TEMP% in the box.
- Hit OK.
- Now right-click on the temp folder.
- Choose the Properties option.
- Go for the Security tab.
- Mark all the permissions in the Security tab.
- Now try to open a PDF and Print it.
Solution 7: Delete or change the name of the Printer file
- Search for the files.
- Select the files and rename them by just adding “.OLD” at the end instead of removing or deleting them.
- Open QB and then file the company.
- Now go for File and Printer Setup
- Select any transaction.
- Hit OK.
- Reset all the settings of the respected printer.
Conclusion!
QuickBooks Not Printing Error arises due to the disconnection of the printer. This may happen due to missing PDF components and the XPS printer. You can easily fix this error by detecting the correct issue and considering the steps of the mentioned steps carefully. To eliminate it quickly or if you want any solution to a problem then call us without any hesitation. We have 24*7 available QuickBooks experts.
FAQs
Q. How to restore Quickbooks auto data recovery?
Make a folder on your desktop called “QBTest” to help Auto Data Recovery recover QuickBooks. Copy the.TLG file and the.QBW.adr file from the company files to the QBTest folder. Remove the “.adr” from the name of the.QBW.adr file. Start up QuickBooks, open the company file in QBTest, and make sure the info is correct.
Q. How can I recover lost QuickBooks data?
To get back data that you lost in QuickBooks, open the program and go to “File” > “Open or Restore Company.” Pick the type of file:.qbw for Windows company files,.qbb for backups,.qbm for portable files, or.dmg/.qbxxx for Mac files. To get your info back, do what it says.
Q. Can I recover data from a damaged QuickBooks file?
QuickBooks Desktop has a “Rebuild Data” tool that instantly fixes minor problems with company file data. Select Rebuild Data from the Utilities drop-down menu in the File menu. Press OK to close the QuickBooks Information page. To save a copy, follow the steps shown on the screen.
Q. Can I recover deleted transactions in QuickBooks?
Once a transaction has been deleted, there is no way to bring it back into existence. You can, however, recover the details of the transaction that was deleted by using the Audit Log. This will allow you to re-enter the transaction.
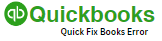
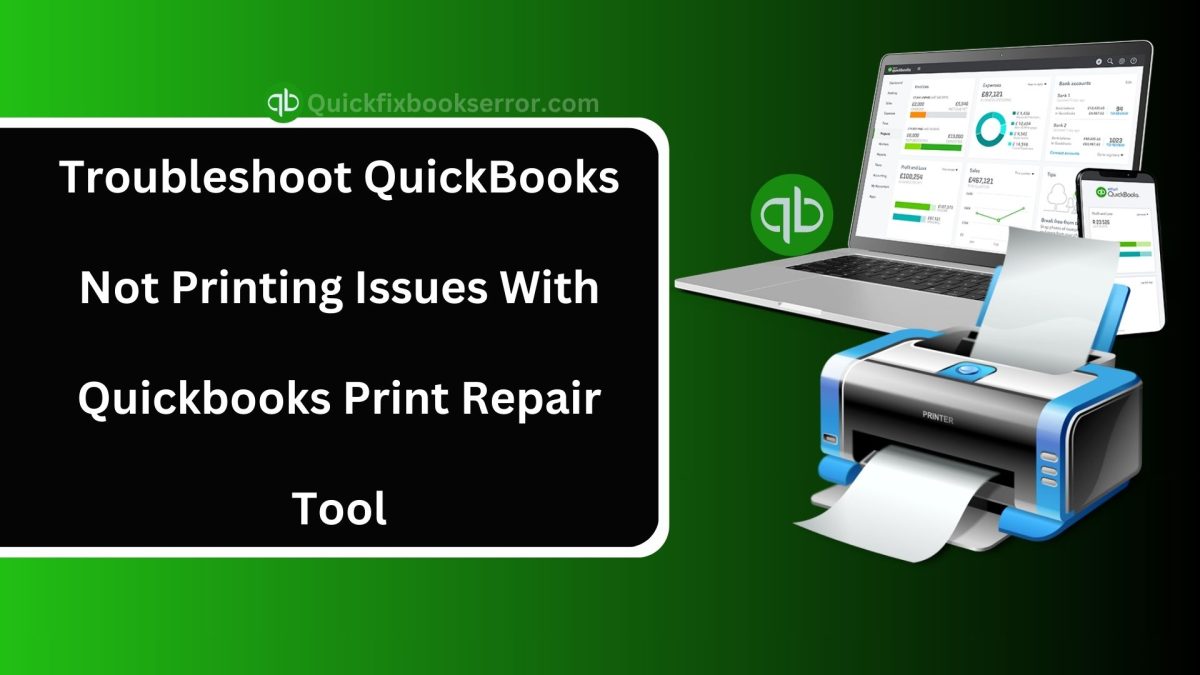
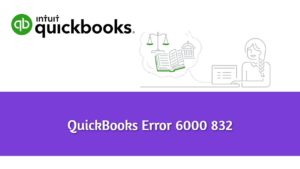
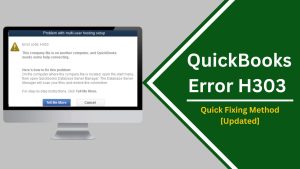

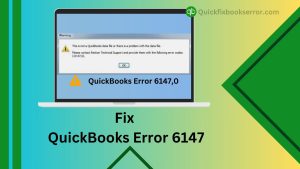
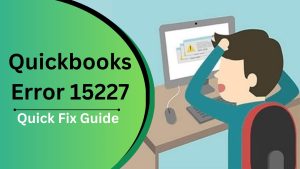
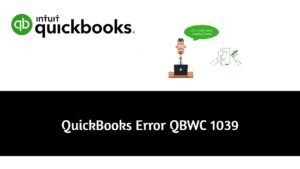
 1-877-589-0392
1-877-589-0392