An unpleasant QuickBooks Abort Error might prevent you from working and compromise your data. To fix this problem, you must first identify its cause. Corrupted company file data often causes the QuickBooks Abort Error. This can happen when the power goes out, or you shut down the programme incorrectly. This error can also occur if you use old software versions or settings that don’t work together. This shows how important it is to keep your QuickBooks up to date. The error could also be caused by a problem with the QBWUSER.INI file, which holds essential Desktop settings. If this file is damaged, it can cause a problem. Connection problems on the network and problems with third-party apps make the problem even worse. By figuring out these causes, you can take steps to stop the QuickBooks Abort Error and keep your accounting programme running smoothly.
What is QuickBooks Abort Error?
QuickBooks Abort Error occurs when some files like QBWUSER.INI are corrupted or damaged. This damaged file can lead to a workstation crash or it will hinder the workflow of the QB. You may feel some lag or not be able to work with the QB effectively. It may block you to access the file of the company. You may lose some of the data whenever this error arises or it is required to enter the data again. The displayed message window looks like this: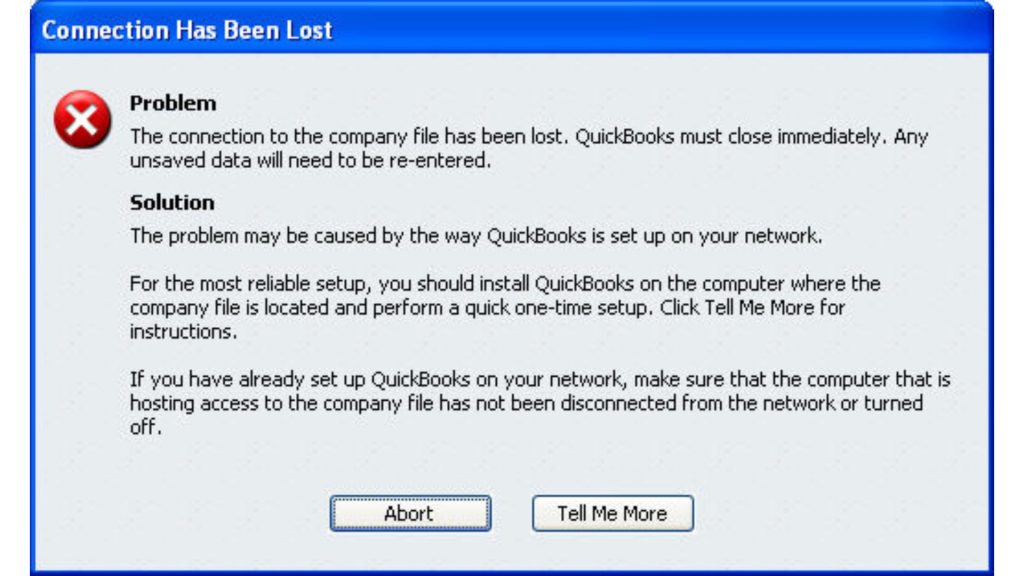
Some Potential Causes of QuickBooks Abort Error (Why Does Quickbooks Keep Aborting)
Quickbooks Keep on Aborting Error can occur due to lots of errors. Some of the major causes due to which this error is:
- Due to damaged QB accounting software.
- Due to some missing or deleted files like QBWUSER.INI.
- Due to hindrance created by the Firewall or security software.
- When modes hibernate is on while saving the file of the company.
- If the QB is not updated.
- Due to damaged or corrupted hard disk.
- When there are hardware faults.
- Due to some hosting issue.
- When the vital file of the QB is stored in an improper location.
- Due to the damaged company file.
- Not having the proper configuration of the workstation.
- Due to using the different version in the multiple-user mode.
- Due to damaged or corrupted Operating System of Windows.
Effects or Symptoms QuickBooks Abort Error
- The workstation closes or shuts down unevenly.
- Due to fluctuation on internet connection.
- The windows become unresponsive.
- Overheating of the workstation.
- The OS or software QB shuts down.
- You will also see the programs are aborting regularly.
- When Fatal App Exit takes place.
- Frequent Shutdown of the system.
- Whenever Windows 8 terminate this QB software.
How to Fix QuickBooks Abort Error?
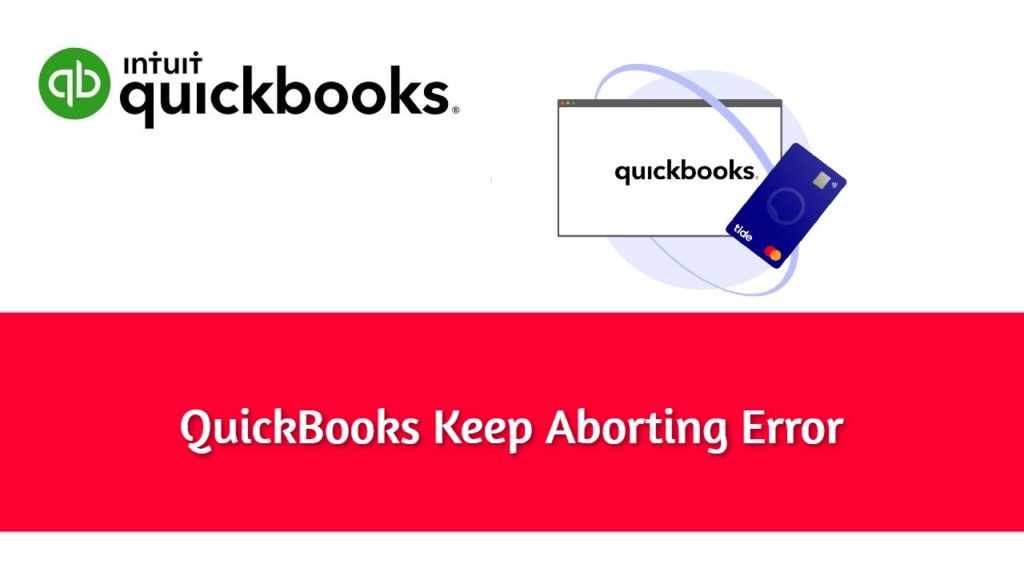
We hope you get all details about its causes and symptoms. Now it is time to learn the methods for eliminating this issue. Some of the methods are:
- Change the name of the file “QBWUSER.INI”
- Stop the services of Firewall or Security Applications
- Use the QB Diagnostic tool
- Test the hosting services
- Use the QB File Doctor tool
- Check settings of Firewall
- Rebuild and verify Rebuild Data Utility
- Run file “Reboot.bat” properly
- Start Workstation and server again
- Rename .ND file
- Perform a clean installation of QB
- Locate the file “config.msi”
Method 1: Change the name of the file “QBWUSER.INI”
To eliminate this error, one can follow the mentioned steps:
- Locate or open the folder where the file i.e. QBWUSER.INI is stored.
- Go to the path:
\[user name]\AppData\Intuit\quickbooks [year]\
- After finding the file, right-click on it.
- Choose Rename and add.OLD to the end of the name.
- Then go for changing the name of file “.ecml”.
- At last, access the file of the QB.
Method 2: Stop the services of Firewall or Security Applications
Sometimes firewall can block some seminal operations. It may hinder you to access the software. You should turn off the antivirus installed or Firewall. If the issue persists, then contact an expert.
Method 3: Use the QB Diagnostic tool
The initial process to close the QB software and its all an ongoing process. Just consider the steps.
- Firstly download QB Diagnostic tool.
- After downloading, install it by choosing appropriate options.
- Open the tool after the installation process finishes.
- Do an error scan process.
- If any error appeared then go for the elimination process.
- If no error is detected then hit OK.
Method 4: Test the hosting services
To review hosting, go for the mentioned steps:
- Access the files.
- Choose the Utility option.
- Click on the Stop Hosting.
- Use Multi-User mode, and open a file of the company.
- At last, check on the option that appeared i.e. Open file in multi-user mode.
Method 5: Use the QB File Doctor tool
- Firstly download the tool on the workstation.
- Install it properly.
- Once the installation process finishes, open it.
- This tool will automatically detect the issue.
- If you find any issue then tap the appropriate or correct option to cure this.
Method 6: Check settings of Firewall
- Firstly, open the Start Menu of the windows.
- Type Windows Firewall there.
- Open it fast.
- Go for Advanced Settings.
- Click on the Inbound Rules.
- Choose the New Rule option.
- Now select the Port.
- Choose Next.
- Make sure to select TCP, if not select it.
- Enter the specific ports in the field.
- Choose Next.
- Click on the Allow the connection.
- Hit Next.
- Mark all the files.
- Tap next.
- Create a Rule.
- Name it accordingly.
- End all the process.
- Hit Finish.
Method 7: Rebuild and verify Rebuild Data Utility
- Initially open QB.
- Go for the file menu.
- Tap on the utility tab.
- Select the option to verify data.
- If the user will not see the message to verify data then it is not required to run rebuild the tool.
- When “Your data has lost integrity” is shown on the screen, the user has to repair the file that is damaged.
- Hit OK when the Backup company file option has appeared on the screen.
- Now set the location to save the backup file.
- Press OK.
- Check the data rebuild process.
- Select the appropriate option to restore the backup using the file menu.
Method 8: Run file “Reboot.bat” properly
- Initially, the user has to close all the ongoing processes of the QB.
- Also close QB.
- Now find the reboot.bat file.
- Right-click on the QB icon.
- Choose the option ‘Open File Location’.
- Find the file and open it.
- Restart the workstation.
- Also, open QB again.
Method 9: Start Workstation and server again
- Ensure that another user is not connected to a single network.
- Start the server and QB again.
- Now look for the error persists or not.
Method 10: Rename .ND file
- Find the “.ND” file (.ND file Network Data file)
- Right-click on that file.
- Go for Rename option.
- Add “.OLD” at the end.
- Finally, save it.
Method 11: Perform a clean installation of QB
- Uninstall or remove the software QB from the system.
- Rename the folder.
- Go for the QB Clean Install tool.
- Add “.OLD” at the end of the file’s name.
- Collect all the required information.
- Create a backup and restore it later.
Method 12: Locate the file “config.msi”
- Firstly open Windows Explorer.
- Double-click on the C: Drive.
- Tap on the Tool.
- Select the option “Folder”.
- Click on the View tab.
- Choose Hidden Files and Folders.
- Mark on this option.
- Click Apply.
- Hit OK.
- To access the protected OS files.
- Select the option Tools and Choose Folder.
- Go for the View tab.
- Deselect the Hide protected OS files.
- Tap Apply.
- Press OK.
- Right-click on the config.msi.
- Click on Rename.
- In the end, add “.OLD” to the file name.
- Hit Enter.
- At last, hide the files and folders again.
Conclusion
The QuickBooks Abort Error can be annoying, but you must fix it immediately to keep your data safe and your financial management tasks running smoothly. By following the steps in this guide for fixing and getting help from QuickBooks support if needed, you can fix the problem and get things back to normal. Don’t forget to back up your QuickBooks data daily to protect your business from errors and keep it running. You can get past the QuickBooks Abort Error with patience, hard work, and the proper method. This will help you keep your business’s accounting running smoothly.
This QuickBooks Abort Error appears due to the deletion of some vital files of the company or QB. To eliminate this error one should follow the rules carefully. If you are not able to resolve the error yourself, contact us. We appointed a dedicated customer support team that is available 24*7 for you.
Frequently Asked Questions
Q. In QuickBooks Web Connector, what programme is requesting to abort it?
Most of the time, the Web Connector has trouble connecting to your QuickBooks company file properly. Click the blue link that says “Click for more information” in the Web Connector to open the Web Connector log and see more information about what happened.
Q. Which causes QuickBooks to abort?
QuickBooks Desktop may suddenly abort due to a damaged or corrupted company file. Use the Verify Data tool to see if there are any data security problems and the Rebuild Data tool to fix them. Pick up Utilities from the File menu and then Verify Data when you’re done.
Q. How can I fix an “abort” error in QuickBooks?
To fix an abort problem in QuickBooks, you should first get the QuickBooks diagnostic tool and run it. Then, turn off your security software and Windows firewall for a short time. You could also try renaming QBWUSER and restarting QuickBooks from a backup to eliminate the problem.
Q. Are there specific error codes associated with the Abort Error?
Yes, specific error codes like “ABORT: Error Initializing QBPOS Application Log” or “ABORT: QuickBooks encountered a problem and needs to close” may accompany the QuickBooks Abort Error, indicating the nature of the issue encountered during operation.
Q. What should I do if I continue to experience the Abort Error?
If you continue to experience the QuickBooks Abort Error, it’s important to reach out to QuickBooks support for assistance. They can provide personalized troubleshooting steps based on your specific situation and help you resolve the issue effectively. Don’t hesitate to contact them for further guidance and support.
Q. How can I fix the QuickBooks Abort Error?
To fix the QuickBooks Abort Error, try restarting your computer, updating QuickBooks to the latest version, and running the QuickBooks File Doctor tool to diagnose and repair file-related issues. If the problem persists, restore a backup of your company file, or contact QuickBooks support for further assistance and personalized troubleshooting steps.
Q. How can I prevent the Abort Error from occurring?
To prevent the QuickBooks Abort Error, ensure your QuickBooks software and operating system are updated regularly. Back up your company files frequently and avoid running multiple programs simultaneously while using QuickBooks. Additionally, disable unnecessary third-party applications and ensure compatibility with antivirus software to minimize conflicts that may trigger the error.
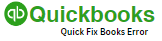
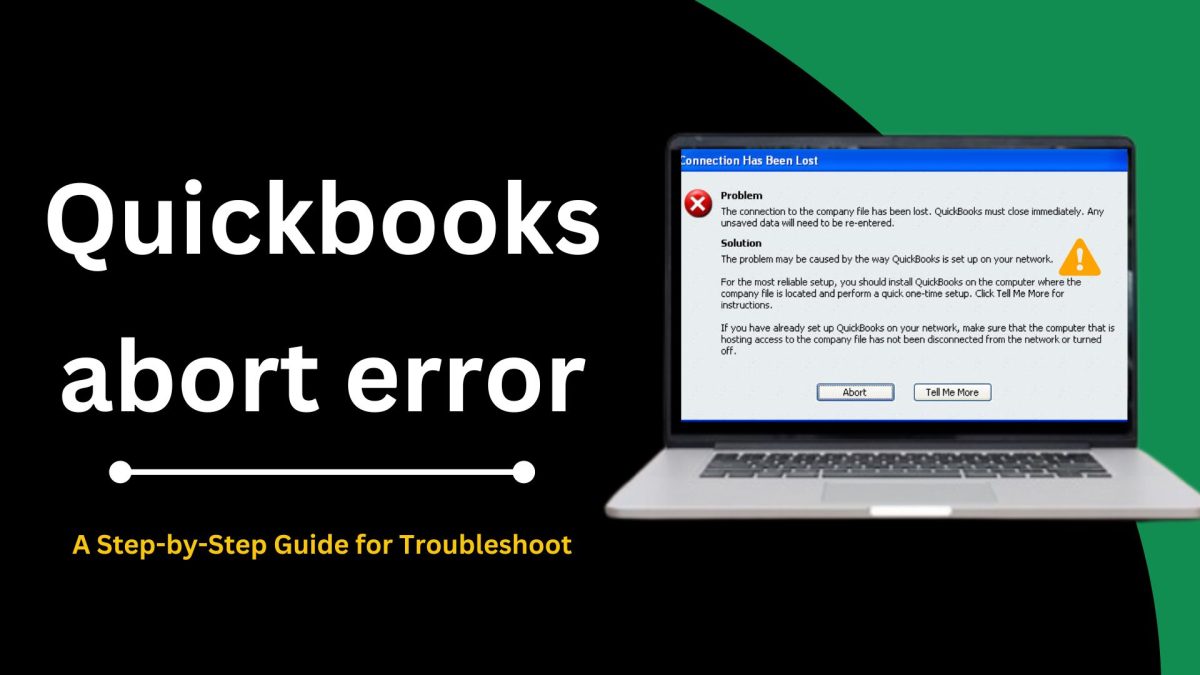
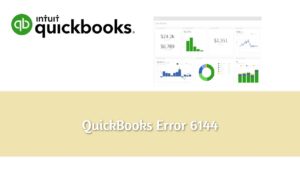
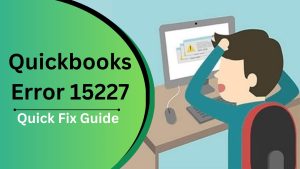
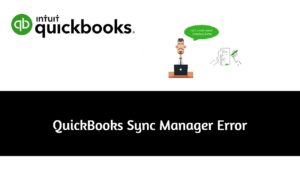
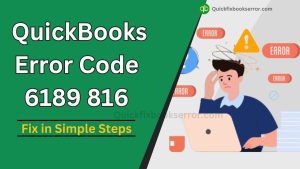
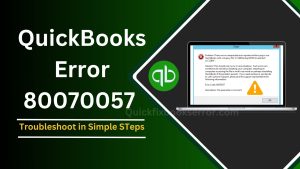
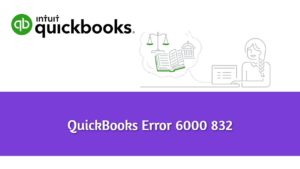
 1-877-589-0392
1-877-589-0392