The QuickBooks Unrecoverable Errors usually take place when one system faces network problems or data integrity issues. They generally come with different error codes. These QuickBooks Unrecoverable Errors generally occur when we try to access a business file, establish a backup, or open the previous company function. These errors also appear due to corrupted files. The unrecoverable errors in QuickBooks Desktop are due to data integrity, and multiple tasks are tried to be performed. They may also occur due to temporary issues. These QuickBooks Unrecoverable Errors arise when power outages occur. When this error arises, a shutdown takes place in the software and also it freezes. To avoid this error, we have to create a backup file and attempt to open a company file. To overcome this error, you have to consult with a technician, so we can solve this problem quickly. It is necessary to solve this problem quickly. Here are the ten steps to solve the Unrecoverable Errors in QuickBooks.
What is QuickBooks Unrecoverable Errors?
Quickbooks Unrecoverable Error emerges due to network problems, or issues. This error arises when you log in to the QB’s file of the company or during power outages. Somehow this error occurs due to some local issues. To counter this error, you have to discuss it with a technician. The error message looks like this:
You may encounter some listed codes of Quickbooks Unrecoverable Error:
- 00000 14775
- 00227 55008
- 00000 15204
- 00551 46274
- 13730 84631
- 02457 79428
- 13824 75582
- 19758 63847
- 15563 13890
- 20103 33023
- 20888 41171
What are the symptoms of Quickbooks Unrecoverable Error?
- The software may shut down.
- They installed a new update that does not start.
- If you are not able to save transaction log files
- The software QB may experience lag or freezes.
- The message window of the error may display.
When does Quickbooks Unrecoverable Error occur?
The errors can across you while doing the following ways:
- Closing a company file.
- Creating a backup.
- Attempting to open a company file.
- Opening any window in QB (Home Page, Reports, Company Snapshot, Transaction).
- Closing an opened file of the company.
- Making a portable or company file.
- Creating a portable file.
- Saving a transaction.
- Running Verify or Rebuild.
- Downloading a payroll update.
- Sending payroll.
- While using the feature “Previous Company”.
How to fix Quickbooks Unrecoverable Error?
There are many solutions to cure this error. Some of them are mentioned below:
- Check the number of users affected
- Suppress your QB Desktop
- Open the specimen file of the company
- Use QB Tools Hub
- Troubleshooting the QB Desktop App
- Create a new Windows Administrator
- Manage the Windows Servers
Note: Before proceeding with any solutions update QB to a newer version and also create a backup file of the company.
Method 1: Check the number of users affected
You need to identify the no. of users who are facing this error and who are opening a single file of the company using the login details. Now you have to create a damaged user again. The steps are listed below separately for a “Regular User” and “Admin User”.
Regular User:
- Open the “Company” menu, now opt for “Set Up Users and Passwords”, then choose “Set Up Users”.
(Note: For “Enterprise users”: Select the “Company” menu, and after that “Users— > “Set Up Users and Roles”. - Now you have to click on “Add User”, and then add the necessary login credentials. Hit “Next”.
(Note: Please don’t choose the previous damaged user). - Now hit “Finish”.
- Now select “Close Company” by visiting the “File” menu.
- At last, you have to open the new file of the company.
For the Admin user:
For the Admin user profile, you have to use Quickbooks File Doctor. You can easily eliminate this error using this tool. Just you need to download this.
Method 2: Suppress your Quickbooks Desktop
- Firstly hold the “Ctrl” key.
- Now double-click on the Quickbooks program icon.
- You have to press the “Ctrl” key until the window “No Company Open” appears.
- From that window, select the company files of your choice.
- Now you have to hold the “Alt” key after pressing it.
- Then hit “Open”.
(Note: If the “Login” window doesn’t pop up, keep the “Alt” key pressed)
- After login, your selected company file may open.
Method 3: Open the specimen file of the company
- Firstly open a file of the company, that file should be a sample file, this file helps you to determine the main problem.
- Now try to open the file of the company while using a different path or location. (Copy the file to a newer location).
- Now open it.
- If you face the error again, then use ADR or a backup file to restore the damaged company file. You have to troubleshoot the damaged data if the backup file or ADR is not enough to be on track again. To open a sample file and copying in a new location, the steps are listed below:
To open a sample file:
- Select the “Open a sample file” icon by visiting the “No Company Open” window.
- Now select the sample file from the displayed list.
To shift files to a new location:
Sometimes the path of the file is “too deep” or the limitation to open the file exceeds, then the user is unable to open the file of the company. The steps are listed below:
- Make a new folder having the name “QBTEST” on the desktop.
- Now open the folder where the file of the company is stored.
- Copy that file and paste it into the newly created folder.
- Now open the file through the “QBTEST” folder.
Method 4: Use Quickbooks Tool Hub
- Firstly close all the background processes of the Quickbooks. This tool can terminate this error.
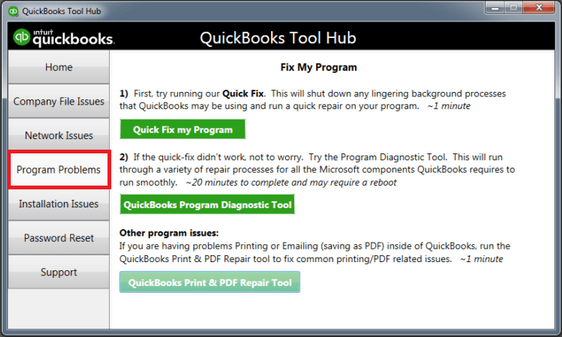
- Select “Program Problems” in the tool hub.
- Now go for option “Quick Fix my Program”.
Method 5: Troubleshooting the Quickbooks Desktop App
To repair the respected query, you have to troubleshoot QB software. The steps are listed below:
- Using QB Tools Hub, go for “Installation Issues” and then select “QuickBooks Program Diagnostic Tool”.
- Then choose “Clean Install Tool”.
- Now you have to repair the components of Microsoft. (You have to consult a Microsoft or IT professional to eliminate this problem).
- Now install the “.NET Framework” file of Microsoft again or repair it.
- Also, try to repair Microsoft MSXML.
- Now install Microsoft Visual C++ again.
Method 6: Create a new Windows Administrator
To make a new user follow the following mentioned steps:
- Open the “Start” menu
- Then follow the path Settings —> Accounts —> Family & other users.
- For other users, you have to select “Add someone else to this PC”.
- Now opt for “I don’t have this person’s sign-in information”.
- Then tap “Add a user without a Microsoft account”.
- Now enter a name for a new account.
- Finally, hit “Finish”. (Have a highly secured password).
- Now select an “Account Type”.
- Now select “Administrator”, then hit “OK”.
Method 7: Manage the Windows Servers
To maintain the servers you need to follow the steps mentioned below.
- Firstly you have to open the “Server Manager”.
- Now select option “Tools”, then go for “Computer Management”.
- The user now has to expand or elaborate on “Local Users and Groups”, then choose “Groups”.
- Now open the Admin Properties window by clicking twice on the “Administrator Groups”.
- How to hit “Add”
- Now you have to select the workstation, user, and service accounts and groups window. Now add the desired account to local admin groups.
Note: These servers are professionally set by the IT Technicians.
Conclusion
Quickbooks Unrecoverable errors faced by you are so common! Just follow the steps mentioned carefully. You can counter this problem manually or call an expert IT professional certified in QuickBooks. QuickBooks Unrecoverable Errors are commonly faced by many. These errors are avoided by increasing data correctness, productivity will be boosted and securing the company. If you are facing trouble fixing QuickBooks Unrecoverable errors and need any help, please contact QuickBooks. They will help you solve any problems with your software. This technique is easy to use and it is extremely safe. Several online guides can help you identify the error codes and find information about the errors. To counter these Unrecoverable Errors in QuickBooks Desktop, please contact QuickBooks toll-free number with 24/7 customer support (1-877-589-0392). Please feel free to ask any doubts or leave any comments in the comment section below. They will help you to resolve the Unrecoverable Errors in QuickBooks.
FAQs
Q. How to fix unrecoverable errors in QuickBooks desktop?
To fix an unrecoverable error in QuickBooks Desktop, we have to open the tool of QuickBooks Hub and select it. once it finishes, the computer should be restarted, and QuickBooks Desktop should be opened by opening your data file. Then, we need to update QuickBooks to the Recent version.
Q. Can QuickBooks Tool Hub help with Unrecoverable Errors?
Yes, QuickBooks Tool Hub can help with Unrecoverable Errors. By downloading this tool, we can overcome these Unrecoverable Errors in QuickBooks. It helps in resolving issues with QuickBooks, such as network issues and file errors. So, this tool helps in Unrecoverable Errors.
Q. Is data loss possible due to QuickBooks Unrecoverable Errors?
Yes, data loss is possible due to QuickBooks Unrecoverable Errors because, these errors are identified by various issues such as network issues, corrupted file issues, and may argue with other applications. Identifying Unrecoverable Errors can cause data loss in the software.
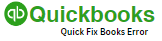
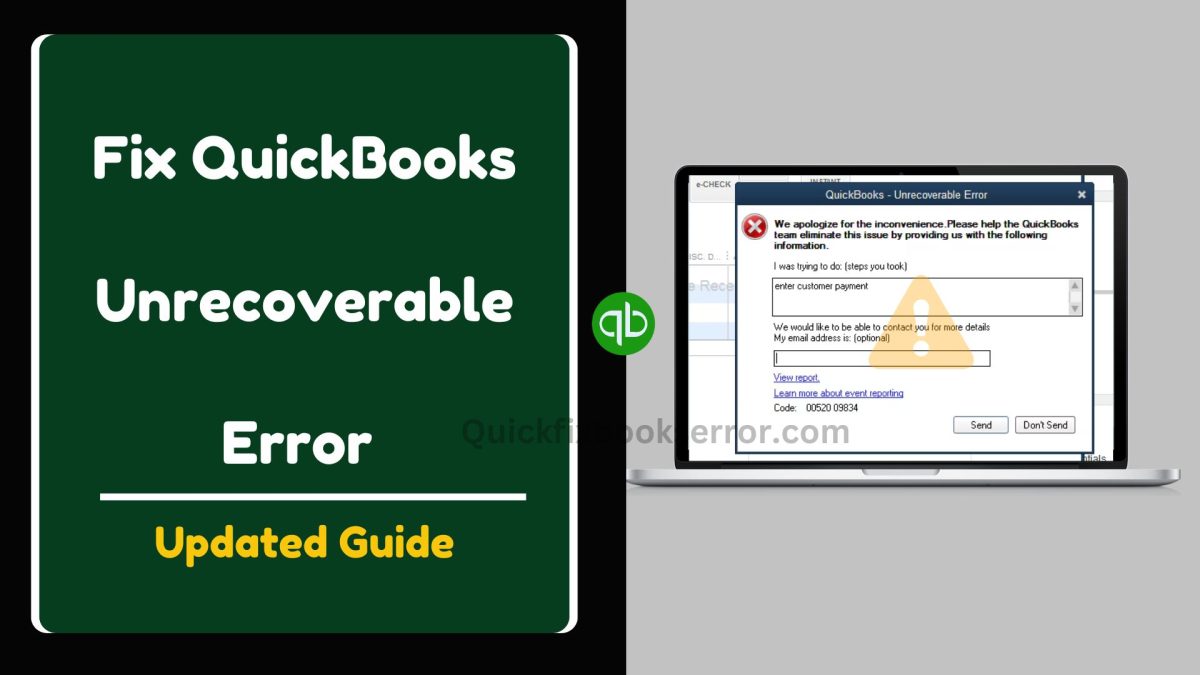
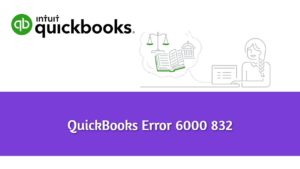
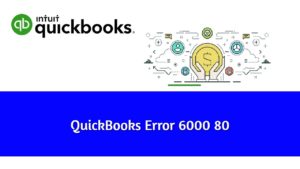
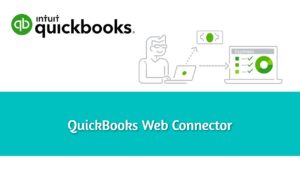
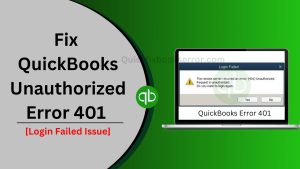
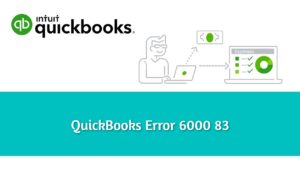
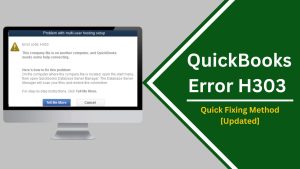
 1-877-589-0392
1-877-589-0392