QuickBooks Online is internet-based software commonly used by lots of companies. You can easily access the books remotely i.e. anytime and anywhere. This can help the users to make their accounting operations easy. That’s why so many users are shifting from QuickBooks Desktop to Online. Moving data from QuickBooks Desktop to Online is a big hassle and problem. Sometimes there is a loss of data while transferring. Likewise, the process is very familiar and easy, just stick to this article and read it thoroughly.
Merits of QuickBooks Online over QuickBooks Desktop
Some of the benefits of QuickBooks Online are mentioned below:
- Users can easily and automatically perform and schedule the transactions of the QB.
- Using your mobile device, you can attach the signatures, images, documents & transactions.
- Users can track all the transactions and changes over time with the use of the option Audit Log.
- You can track the records by location instead of tracking by class.
- You can set small names or alias of the customers to access their records easily and fastly.
- You can easily download the transactions of the bank. You can use the tools like “Matched”, “Undo” or “Excluded” for the transactions.
- Users can split the numbers by symbols % and $ for assigning the location or class within a rule.
- The rules of the bank will get updated automatically by setting “Auto-add to register”.
- Users can enjoy unlimited reporting and time tracking.
- It helps users to make the non-posting transactions to pay it later i.e. delayed credits and charges.
- Users can also get benefit from the multiple accounts payable or receivable lines.
- Users are also able to set the budgets for every financial year.
- Users can manage reports and also get detailed & accurate reports.
- It is well suitable with the 3rd party applications.
- There is no charge for transferring the data from QB Desktop to QBO
- Users can compare the reports of current and previous yours easily.
Why select QuickBooks Online over QuickBooks Desktop?
In today’s modern era, Intuit is more focused on QuickBooks Online for creating the customer experience nicer. Some of the benefits of QuickBooks Online are:
- It provides you with protection to your data and backup of the data is automatically taken on the server of QuickBooks Online.
- Users can access the books from anywhere and at any time. You just need an internet connection.
- Users are also provided with free and unlimited technical support.
- You can easily get access to the accounts and books.
- It also helps the users to track the inventory or products with the user of the FIFO method.
How to transfer data from QuickBooks Desktop to Online?
Nowadays, QBO is gaining more popularity as users can easily access books from everywhere and anytime. The backup of the vital data is automatically created. These are few reasons why companies are moving from QB Desktop to QBO.
In this article, we are mainly discussing the transfer process of data from the QB Desktop to QBO. To do so please consider the mentioned points:
- Verify Data
Initially, users have to verify the data of the company. To do so steps are:
- Initially select the “File”.
- Choose the option “Utilities”.
- Select the option “Verify“.
- If you are not able to “Verify Data” then you should go for the option “Rebuild Data“. After rebuilding the data of the QB, choose the option “Verify” again.
- Try to store the file in the QBO format
Users have to make a copy of the file of the company which is compatible with the QBO. To do so steps are:
- Visit the option “Files”.
- Choose the option “Utilities”.
- Select the option “Copy Company Files”.
- After completion of the task “Save the file” on the workstation.
- The above-mentioned steps can help you to create a QB file with great suitability with the file having extension “OE.qbw“.
- Send files of QB Desktop to QBO
Now you can easily transfer the files of the QB Desktop to QBO using a browser i.e. Internet Browser. Some descriptions of the steps are mentioned here:
- Initially click on the “Company”.
- Next, choose the option “More”.
- Users now have to go for the option “Import QuickBooks Desktop Data“.
- Select the particular “File” for importing.
- At last, after importing the vital data you will get a mail for the confirmation.
Steps to transfer the files from QuickBooks Desktop to Online:-
There are 7 steps to convert the data quickly. Just follow the steps carefully. You will get your data done in QuickBooks Online.
Step 1: Review the requirements of the File
- Users should ensure that you can import the data to QB with the help of 60 Days of subscription. If it exceeds 60 days then try the QB Pro Advisor. This will help to convert it to 180 days of subscription.
- With the help of a new email, set the QBO subscription.
- At last Verify data.
Step 2: Prepare data
- Users have to complete all the pending tasks related to inventory, bank accounts, and payroll, etc before sending it.
- Make sure to update all the vital data of the QB.
- Users can also delete unwanted data from the software.
- Create a backup in the local workstation.
Step 3: Make an Account of QB Online
- Now the user has to create an account of QBO by providing all the relevant and seminal details.
- After the creation of the account, log out from it.
Step 4: Open QB Desktop
- Open QB Desktop for exporting the data.
- Before making any export download the recent update or update QB.
- Select the Help menu.
- Choose the option QuickBooks Update.
- After updating the QB, choose Export Company File to QBO.
Step 5: Log in back to Account of QBO
- Now user should log in to QBO using the earlier newly created account.
- It will be asked whether to export the existing inventory or not.
- If you hit Yes then the value of the inventory is calculated again.
Step 6: Select QBO Company
- Viewing from the top to down, the user has to select the files for import.
Step 7: Copy Data File
- The user has to copy the chosen file there. This process may take some minutes.
- You will get a notification after the finalization of this process.
- Hit OK.
- In the confirmation, the user is requested to finalize the setup.
- Whenever the exported data is ready, you will receive a confirmation.
- Now after conversion of the data, the user should open a Balance Sheet report, Profit & Loss statement in QuickBooks Online and compare them with the QuickBooks Desktop.
Wrap-up
After reading this article, you are well considerate about the process for Export/Migrate/Switch/Transfer/Move/Change/Covert QuickBooks Data From Desktop to Online. If you still face any issue regarding this process then contact us. Also if you are not able to perform this task then take help from the experts. Don’t hesitate to call us.
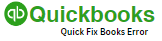
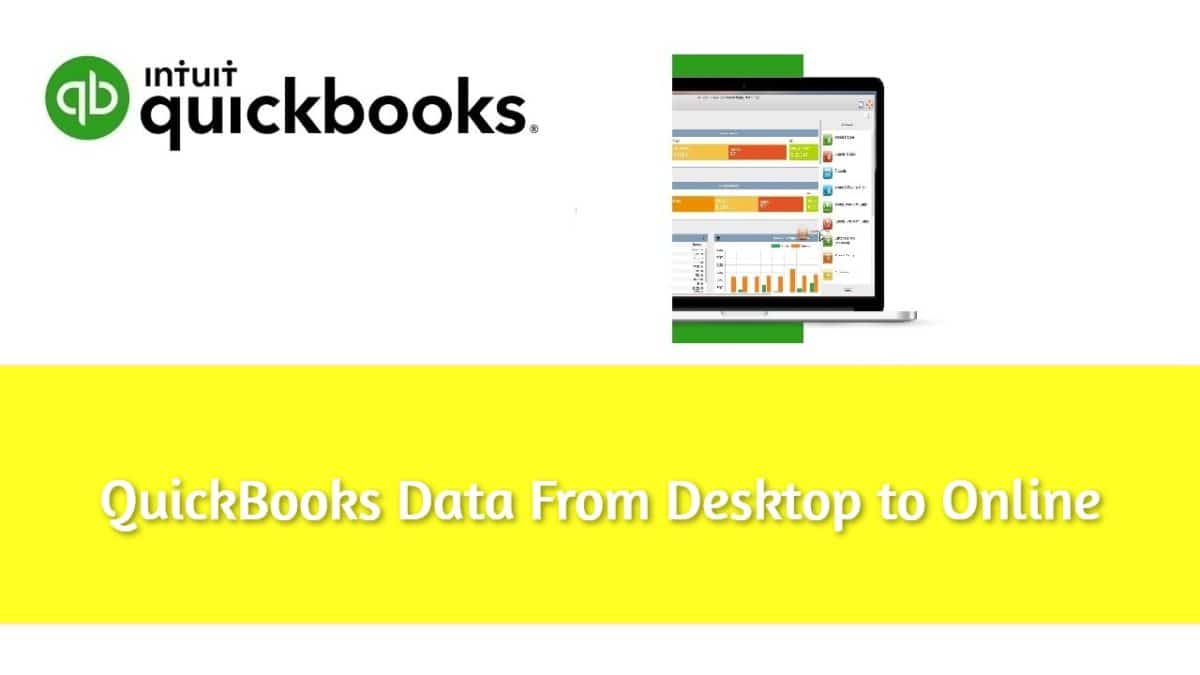

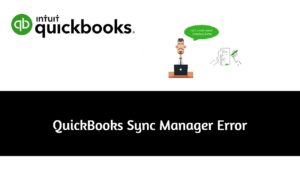
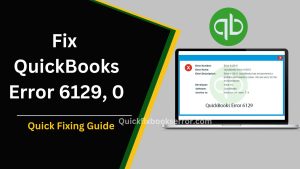
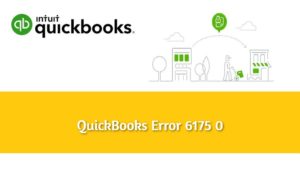
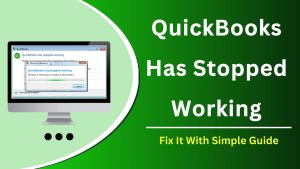
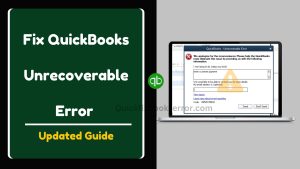
 1-877-589-0392
1-877-589-0392