Welcome! Accounting professional, if you want to change the system on which you are working or it gets old then stick to this article, here you will be fully considerate about How to Transfer QuickBooks to a New Computer from an old process. Transfer can be made using 2 methods i.e. using Migrator Tool or manual transfer process, have a look below:
What all Does it Requires to Transfer QuickBooks to a New System?
Some requirements that the new system should have to initiate the transfer process:
- Proper internet connection.
- The registration should be done after the installation of the QuickBooks to a new computer.
- Create the backup file before initiating the transfer process.
- An external device is also required.
- Product key & License will be needed for the registration process.
How to Transfer QuickBooks to a New Computer?
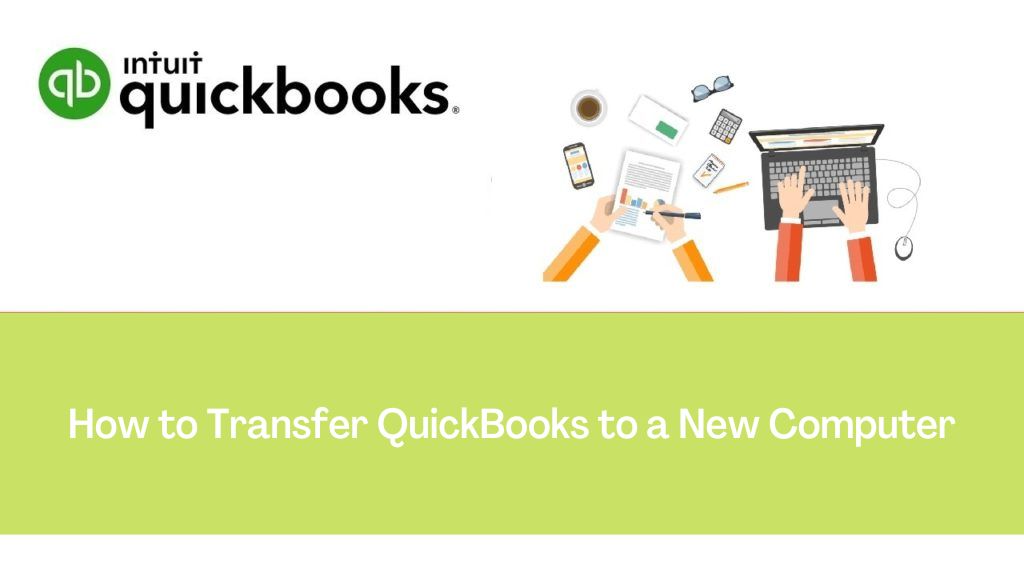
One can transfer the QuickBooks to a new computer by using the following methods:
- Migrator Tool Method
- Manual Method
Detailed steps are here below:
Method 1: Use Migrator Tool
To uninstall the QuickBooks from an old system and install it on a new computer then one can go with this tool, steps are:
Before considering the actual process, let’s have a look at the working of the Migrator Tool:
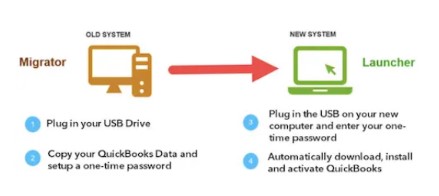
- Initially create a password to unlock software shifted to a new computer. This password can be used by the migrator tool and only one time it can be used. Just remember it.
- Copy the company files of the QB to the USB Flash Drive rest of the process will be carried out by the Migrator tool.
- The migrator tool will help the download the latest version of QuickBooks.
- Just format the external device and then copy and paste the company files from the old and new computers respectively.
The Steps are Here Below:
By considering the steps mentioned below you can get the answer to the question “How to move QuickBooks to a new computer?”
Step 1: Steps for Old Computer:
- Firstly, turn on the old system.
- Connect it to a good internet connection.
- Just download and install the tool.
- Plugin the USB Drive.
- Consider the path:
- Files >
- Utilities >
- Move QuickBooks to another system
- Utilities >
- Files >
- Select the option “I’m Ready”.
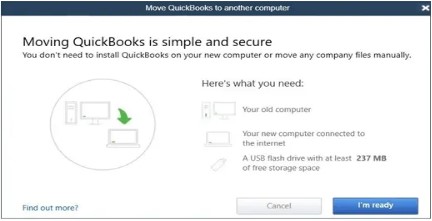
- Just create a password for securing the files of the company.
- One should remember this password.
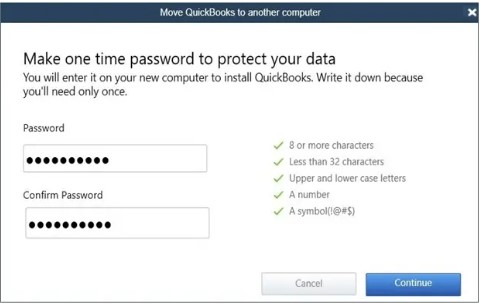
- Just consider the on-screen instructions, to initiate the copying process.
- It may take a while to finalize the coping process.
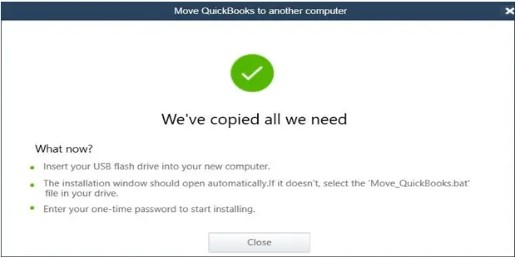
Step 2: Steps for the New Computer
- Just insert the USB drive into the new computer.
- This migrator tool will not work due to some complications created by the windows security protocols; you need to run it by yourself manually.
- Open the USB Drive.
- Just find the file “Move_QuickBooks.bat”.
- After that Run it.
- Add the password which is created earlier.
- It is also mentioned that this Migrator tool will be deleted when the process completes.
- Just change the file’s name on the previous system.
- Click on the tab Help.
- Choose the option Register QuickBooks.
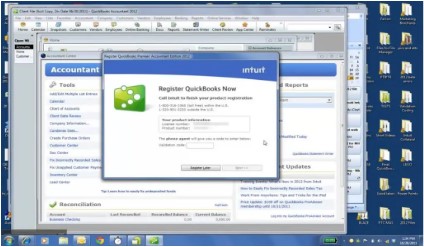
- Just add the information like License key, Phone Number, and Postal Code in the respective field for finalizing the registration process.
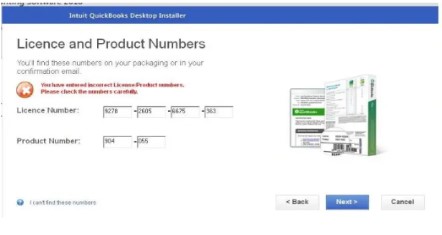
Method 2: Manual Process
In this method, you will get the answer to the question “How to Transfer QuickBooks to a New Computer manually?”. Manual transfer of the files will be done in this process. The steps are here below:
Step 1: Create a Backup File & QB Product License
- Initially, create a backup file of the company and QB product license.
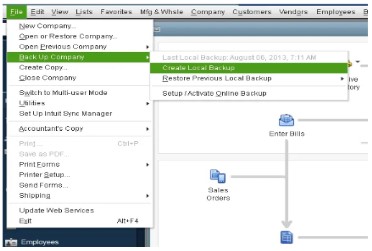
- Download and install the latest version of the QB in the new system.
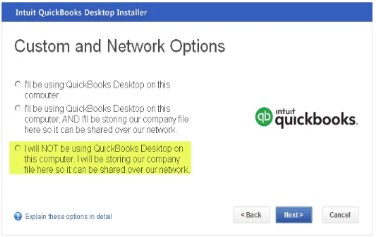
Now copy the backup file from the old computer.
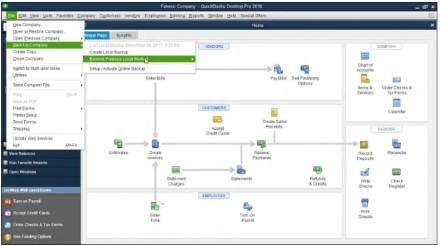
After getting the data from the old computer, uninstall it.
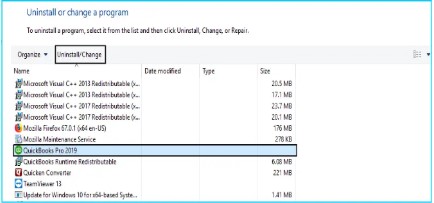
Step 2: Restore the Backup Created in the New Computer
- Just download & install the QB software in the new system.
- Add the Storage Device.
- Open QuickBooks.
- Go to the option “File Menu”.
- Select the option “Open and restore company”.
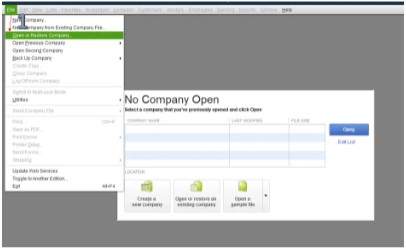
- Select the icon “Restore a backup copy”.
- Select the icon next.
- Choose the option “Local Backup” for restoration of the backup file.
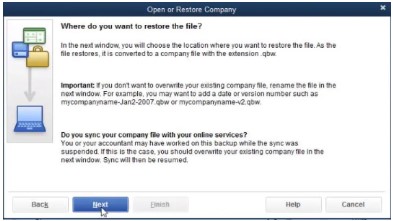
- Set the location for saving the backup.
- At last, tap on the tab Save.
How do I Transfer QuickBooks to a New Computer?-Data Transferrable and non-Transferrable
As you are already aware of How to Transfer QuickBooks to a New Computer process, just have a look at the data which can be transferrable or non-transferrable:
Transferrable Data:
- Version & QuickBooks Details.
- Up to 3 files of the company with all the supporting documents.
- All files, forms, and templates.
- Statement writer
- Advanced reports
- Letters
- Layout designer
- Memorized Reports
- Local attachments
- Spell Checker
- Printer settings
- Financial Statement Designer
- QB Loan Manager (.lmr)
- Business planner (.bpw)
- Cash flow
Non-Transferrable Data:
Before transferring QuickBooks to the new computer, consider the non-transferable data listed below:
- Multi-user set configuration.
- Payroll or payments services.
- Protect data will be uninstalled from the old PC and installed on the new PC again.
- Company files that have not been recently opened will not be copied.
- Manual backups.
Frequently Asked Questions (FAQs)
Q. What is the process for transferring QuickBooks 2015 to a new computer?
You can transfer QuickBooks 2015 to a new computer using Migrator Tool or manually copy the data from the old one and add it to the newly installed QuickBooks software on the new computer.
Q. What is the process to execute transfer of files from QuickBooks desktop to a new computer?
To transfer the QB desktop to the new computer, the steps are here below:
- Initially, open QB.
- Sign in.
- Click Go to the option Gear.
- Choose the option “Export-Data”.
- Also, select the data which you want to transfer.
- Choose the option “Export to Excel”.
- Open QB on the new computer.
- Choose the icon “Gear”.
- After that select the icon “Import-Data”.
- Select the option “Browse”.
- Choose the exported data.
- Finally, choose icon “Next”.
- Data will be transferred soon.
Q. What is the process to transfer the QuickBooks license to a new computer?
After getting the product key and license number, follow the steps mentioned below:
- Initially, download the QB software.
- Consider the displayed instructions and try to accept the license agreement.
- Click on the button Next.
- Add the product & license number.
- Click on the icon “Next”.
- Open QuickBooks.
- Try to activate it, using the Help menu.
- Just verify the information and copy the files of the company and start working.
Q. How to initiate QuickBooks pro-2014 transfer to a new computer?
To initiate the QuickBooks pro-2014 transfer process to a new computer, follow the steps mentioned below:
- Open QuickBooks.
- Select the option “File Menu”.
- Choose option “Utilities”.
- Select the option “Move QuickBooks to another computer”.
- Choose the option “I’m Ready”.
- Create a password.
- Just choose the USB to copy the file.
- Wait a while, for the transfer of the files.
- Once copied USB drive then open QB in the new computer.
- Insert the USB drive.
- Just add the copied files to the new computer.
Q. Do users can initiate transfer process of QuickBooks to a new computer?
Yes you can transfer QuickBooks to a new computer. You can transfer it using a manual method or using the Migrator tool.
Q. How to transfer files from QuickBooks to a new computer?
For transferring files from QB to a new computer, have the steps mentioned below:
- Firstly, access QB.
- Sign in.
- Visit the option “Gear”.
- Select the icon “Export-Data”.
- Select the files for transfer.
- Select the icon “Export to Excel”.
- Open QB on the new computer.
- Choose the icon “Gear”.
- After that select the icon “Import-Data”.
- Click on the “Browse” option.
- Choose the exported data.
- Finally, click on the button “Next”.
- Data will be transferred soon.
Q. How do I install QuickBooks on a new computer without the disk?
To install QuickBooks on a new computer without CD, the steps are here below:
- Download the QuickBooks on the new computer.
- Consider the on-screen instructions.
- Accept the license agreement.
- Click on the icon “Next”.
- Add the license number and product number.
- Click on the icon “Next”.
- Open the application and activate the QuickBooks software.
- Visit the menu Help.
- Choose the option Activate QuickBooks Desktop.
- It will take a while to finalize the activation process.
Q. How do I reinstall my QuickBooks desktop?
To install the QuickBooks desktop, follow the steps mentioned below:
- Initially, turn on your system.
- Visit the “Control Panel”.
- From the option “Programs and Features”, find the icon QuickBooks software.
- Just click on it.
- Choose option Uninstall.
- It may take a while for un-installation.
- After complete removal of this software, download the latest version of QuickBooks.
- After downloading it, install it.
- Follow the on-screen instructions for its complete installation.
Q. Should I switch from QuickBooks desktop to online?
The major difference is that QBO is not installable software; it is web-based software. QuickBooks Online has some features, mentioned below:
- Automatically schedule & send the transactions.
- Attach images, signatures, documents & transactions using desktop & mobile.
- It tracks actions and changes using an audit log.
- Track location.
- Re-label the customers.
- Custom banking rules using dollar percentage, class, value, and location.
- Option of Auto-add bank rule.
- Unlimited time tracking.
- Unlimited reports.
- Delayed credits & charges to a future transaction.
- Multiple budgets per fiscal year.
- Multiple AR/AP lines using Journal entries.
Q. How to transfer QuickBooks to a new computer Mac?
To transfer QB to New Mac using the migratory tool, the steps are as under:
- Initially, go to the File Menu.
- Choose the option Utilities.
- Select the icon Move QuickBooks to another Computer.
- Choose the option “I’m ready”.
- Add the respective password in the respective field.
- Consider the instructions displayed on your screen.
- All the data will be copied to the external drive.
- This external drive helps you to copy the data to a Mac device.
- Just insert the external drive to Mac.
- Open the drive with the help of “File Explorer”.
- Choose the option “Move_QuickBooks.bat”.
- Enter the password for authentication.
- Select the option “Let’s Go”.
- At last, it is transferred.
Q. What if I don’t have the QuickBooks CD?
To install QuickBooks on a new computer without CD, the steps are here below:
- Download the QuickBooks on the new computer.
- Consider the on-screen instructions.
- Accept the license agreement.
- Click on the icon “Next”.
- Add the license number and product number.
- Click on the icon “Next”.
- Open the application and activate the QuickBooks software.
- Visit the menu Help.
- Choose the option Activate QuickBooks Desktop
- Just consider the
- instructions dis
- played on the screen to verify the information needed.
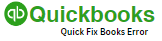
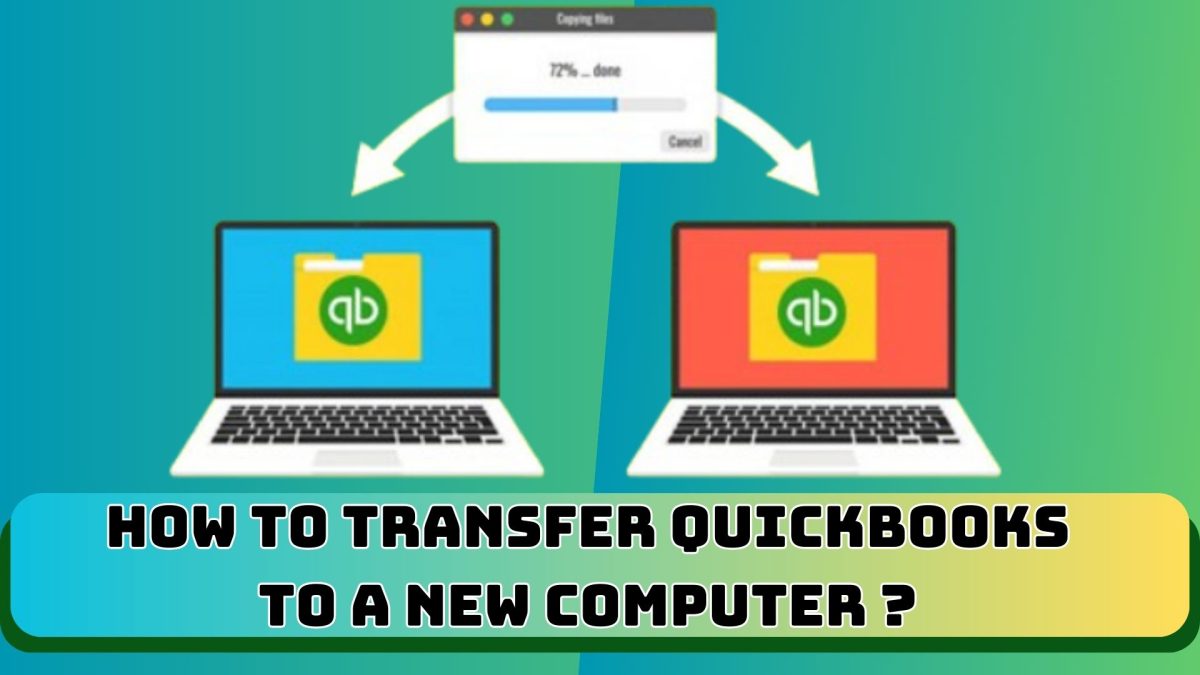

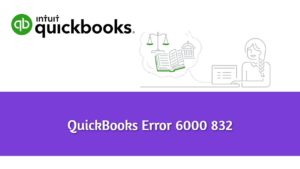
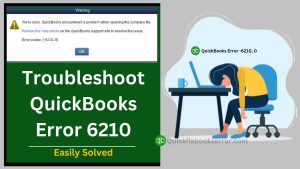

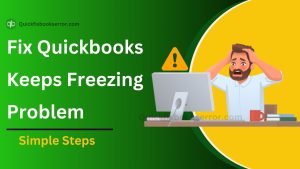
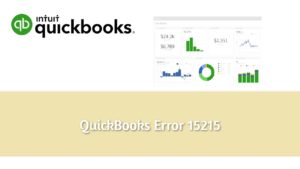
 1-877-589-0392
1-877-589-0392