What is QuickBooks Error QBWC1039?
QuickBooks Error QBWC1039 occurs when you want to enter the same file in the same application. This is also known as Web Connector Error QBWC1039. This error may happen when the software is unable to add File ID into the file of the company. You will also see an error message like this:
Reasons of QuickBooks error QBWC1039 Occurrence:
- The file is shifted to a new location.
- When third-party access is restricted by the admin.
- The name of the file is changed.
- If you are insisting on the already added app to add in the respected application.
- Due to some compatibility issues in the application.
- Due to the removal of some important 3rd party apps.
- Improper Warehouse managers can cause this error.
Symptoms of QuickBooks error QBWC1039
- The user is not able to open the file of the company.
- The error window pop-ups on the screen.
- You are unable to find the file of the company.
- The system may experience some lag or slow-down.
- The system shuts down unevenly.
Solutions to vanish QuickBooks error QBWC1039
Now you are known to its causes and symptoms of Quickbooks error QBWC1039. So to terminate this error, follow the steps of the mentioned methods. Firstly make sure that your QB is updated.
- Give necessary permissions to 3rd party Apps
- Fix Company file
- Use CP3 Tool
Method 1 to remove Quickbooks error QBWC1039:-Give necessary permissions to 3rd party Apps
- Firstly login into QB as an Administrator.
- Use QB in “Single-user” mode.
- From the “Edit” tab click on the “Preferences”.
- Now select “Integrated Applications”.
- Tap on the “Company Preferences” option.
- You have to make the “Don’t allow any applications to access this company file” option unmark.
- In the “SDK App Authorization” window, hit “Yes”.
- Now permit desired applications.
- Finally hit “OK”.
Method 2 to remove Quickbooks error QBWC1039:- Fix Company file
- Firstly change the name of the desired file of the company. (Note: If the filename is changed by you already then name it as the previous one).
- Now check the location where the file exists. If it is misplaced then move it to its original folder.
- Use QB with an administrator account. (Remember to use QB in “Single-User” mode. To switch from “Multi-User” mode to “Single-User” mode, tap on the “File” tab.
- Now tap on the “Edit” tab and then click “Preferences”.
- Choose the “Integrated Applications” section.
- Then select the option “Company Preferences”.
- Tap “Third-party app” and go for “Properties”.
- Mark “Allow this application to log in automatically” option.
- Hit “YES”.
- Now login with your desired user and hit “OK”.
Method 3 to remove Quickbooks error QBWC1039:- Use CP3 Tool
- Firstly open QB Desktop.
- Download the “CP3 tool”.
- Make “CP3 tool” to start and select the “File” option.
- Now find the “QWC app” file.
- Click on it.
- When you see the file in the “Enter QBWC File Location” box.
- Hit “Open”.
- Now hit “Remove Stamp”.
- When the window “QuickBooks Application Certificate” pops-ups:
Hit “Yes” —> “Continue”—> “Done”—> “OK” on the displayed “Access Confirmation” window.
- When the confirmation window “Owner ID has been removed” appears on the screen. Hit “OK”.
- Finally, add the applications that are meant to be chosen from the list.
Conclusion
Finally, you are aware of its symptoms, causes, and even its solutions also. So admire all the mentioned steps carefully and get rid of this QBWC Error. Vanishing this error does not require extra IT knowledge but if you have some stones in the path call the QB Expert for help.
Post navigation
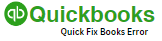
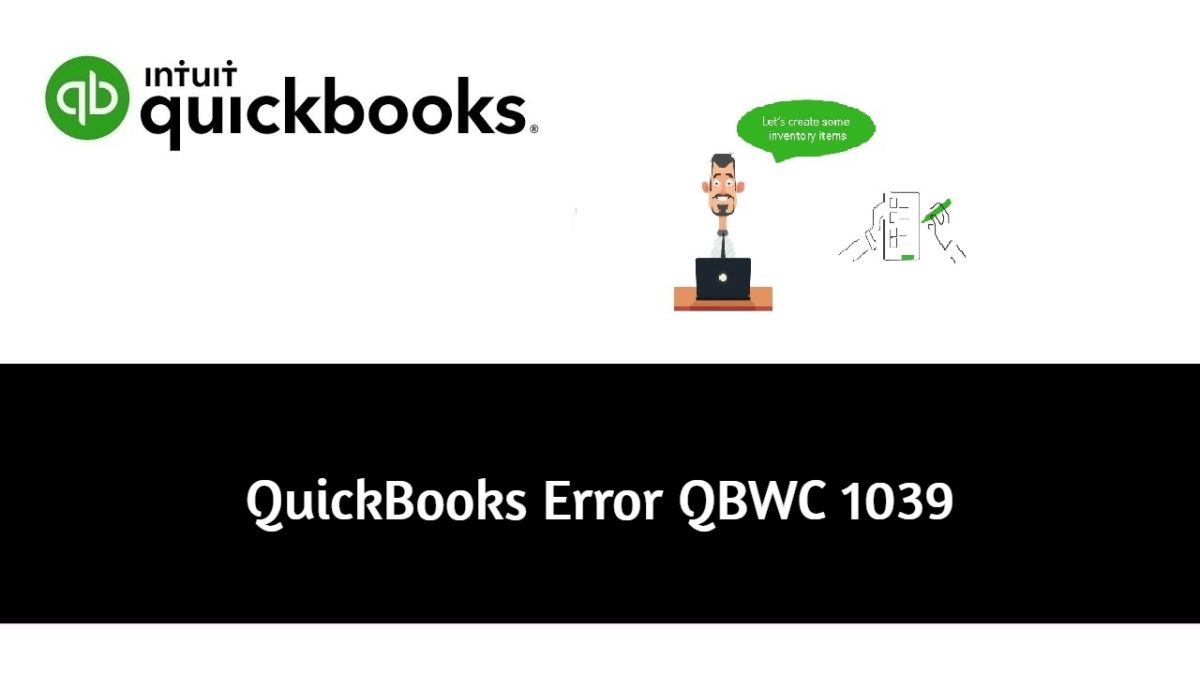
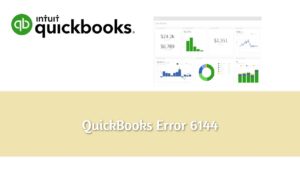

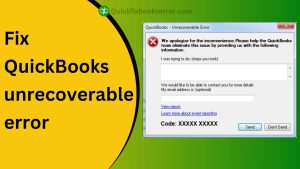
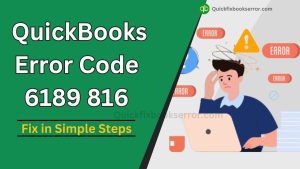
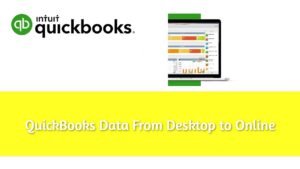

 1-877-589-0392
1-877-589-0392