Are you facing Error “QBDBMgrN not running on this computer“? You might be unable to run QBDBMGRN on your computer because old QuickBooks software interferes with the firewall settings. Older versions of the firewall may stop QBDBMGRN because it thinks it is an unknown process. To solve this problem, the system’s firewall must be updated to work with the most recent QuickBooks updates and security protocols. Restarting the computer after changing the firewall can also help the changes take effect properly. If the problem still happens after trying these steps, stopping the QuickBooks programme and restarting the computer can help fix the problem and get QBDBMGRN working normally again. Here we discuss everything about QBDBMGRN not running.
What is QBDBMgrN not running on this computer?
Error “QBDBMGRN Not Running on this Computer” appears on your screen due to usage of QB in multi-user mode. This is a feature that allows multi-users to access the company files and database. This also appears when the QBDBMGRN services are not available on the computer. The followed window will be pop-ups when this error persists in your system:
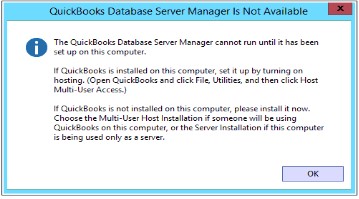
QuickBooks Database Server Manager, or QBDBMGRN, is vital in making it possible for multiple people to view company files in QuickBooks over a network. Not seeing QBDBMGRN on your machine suggests the QuickBooks Database Manager service isn’t working. This can cause users to be unable to access company files simultaneously, errors while working with files, and network connectivity issues.
There are several reasons why QBDBMGRN might not be working. Some of these are problems with the system setup, software conflicts, firewall limits, or damaged QuickBooks installation files. Outdated versions of QuickBooks or the running system may also make it hard for QBDBMGRN to work right.
Users may need to do more to fix “QBDBMGRN not running on this computer server”. This could mean checking the QuickBooks Database Manager service, making sure that the firewall settings allow access to QuickBooks, installing or fixing QuickBooks, or getting in touch with technical help.
Fixing QBDBMGRN not running is essential for keeping access to QuickBooks company files smooth and efficient in a multi-user setting. This keeps businesses that use QuickBooks for their accounting needs from having to stop working and losing time.
Source of error QBDBMGRN not Running
This list covers all possible causes of the “QBDBMGRN not running on this computer” error message:
Incorrect Antivirus or Firewall Settings: QBDBMGRN may not operate if your antivirus or firewall is misconfigured.
Former Database Manager: An outdated QuickBooks database manager can cause this issue.
Incorrect QuickBooks Database Manager Installation: Incorrect QuickBooks database management installation can also create this issue.
Third-party firewall restrictions: QBDBMGRN may not run because your third-party firewall settings block QuickBooks.
Damaged Network Files: QBDBMGRN may not work if your computer’s network files are damaged. Problems with the internet connection may also trigger this error message.
Why This Error QBDBMGRN not Running on This Computer Server is Faced by the Users?
This QBDBMGRN Not Running on this Computer Server Error is faced by you because of the following reasons mentioned below:
- Due to QB Database Server Manager Stops working or its services are not available on the system or it is not available.
- Window Firewall is not updated which do not allow this program to run.
- Because of the antivirus or any 3rd party application, you can face this error.
- Due to a bad Network Descriptor file, this error can happen.
- Due to damaged vital file “QBCFMonitorService.exe”.
- Due to damaged sapient (.ND files).
- Network connectivity is wrong.
- The corporate data of QBW is not used.
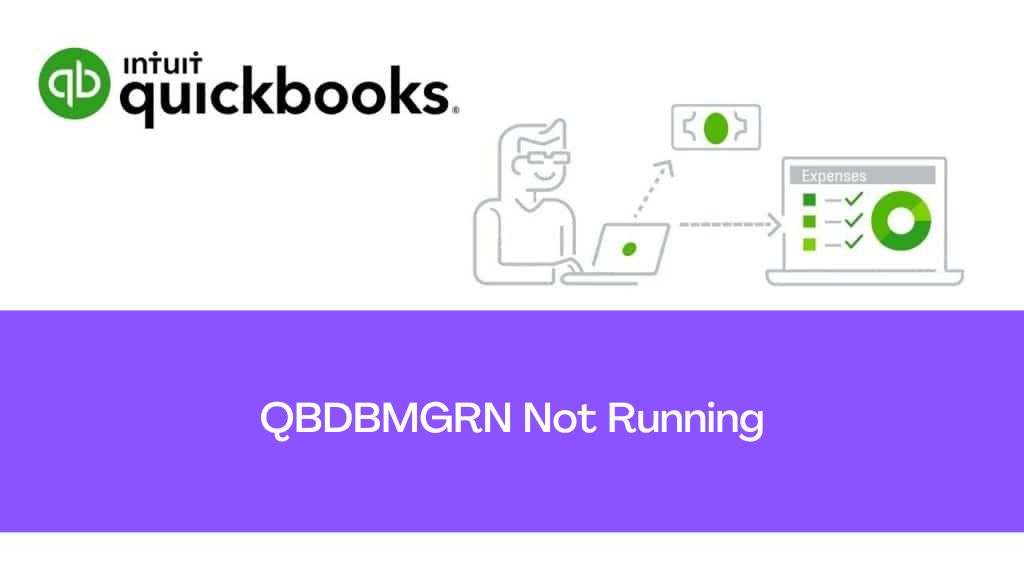
Side Effects of QBDBMGRN Error
Side effects of this QBDBMGRN not running on this computer error are listed below:
- It Prevents QB to have a connection using the internet.
- Not being able to access multi-user mode or working in this mode becomes difficult.
- Not able to open company file saved in the computer server.
- QB Database Server prevented getting an update.
- The corporate file is not able to access.
How to Solve QBDBMGRN not Running on This Computer Error?
This is very easy to terminate this error, but before that do the following things mentioned below:
- Make sure to log out from the QB account.
- Restart the workstation.
- Restart QB
- Now try to login back into QB.
The following methods can be used to eliminate this error:
- Use Clean Install Tool
- QuickBooks is installed on the Host System
- Fix the Error Manually
- Start QB Database Server Manager Services again
- Link QBDM Service with the Firewall
- Run the QuickBooks Install Diagnostic Tool
- Use Quick Fix my Program
- Delete QuickBooks Server Manager from Firewall
- QuickBooks File Doctor Tool
- Verify Hosting Settings
- Install QB again
- Update or Repair QB
- Restart the services of QB Database Server Manager
- Update Windows Firewall
Solution 1: Update Windows Firewall
An outdated version of the Firewall can stop the QB Desktop to access the Internet. Steps are mentioned below to update the Firewall:
- Open Run window firstly.
- In the field, type Control firewall.cpl using the keyboard.
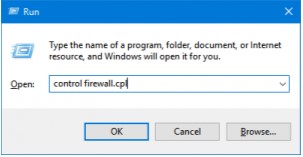
- Click on the icon “OK”.
- Open Windows Firewall.
- Consider the section Update your Firewall Settings.
- Tap on the option Check for Updates.
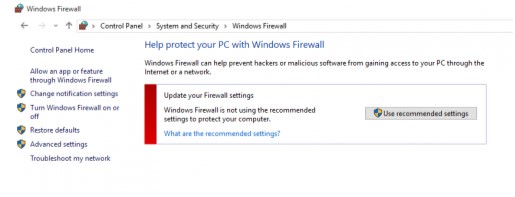
- Choose the option Update Now.
- Select the option Use Recommended Settings.
- If the update is available then update it.
- After that restart the workstation and open QB again.
Solution 2: Restart the Services of QB Database Server Manager
If this error QBDBMGRN not running appears on the screen then follow the steps mentioned below to get rid of this error:
- Open the window Run.
- In the run box, type services.msc using the keyboard.
- Hit the icon OK.
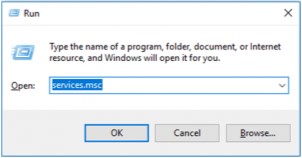
- From the list, find any one of the following:
- QuickBooksDB26
- QuickBooksDB 29
- QuickBooksDB27
- QuickBooksDB28
- Do a right-click on any of the above services.
- Click on the icon Restart the service.
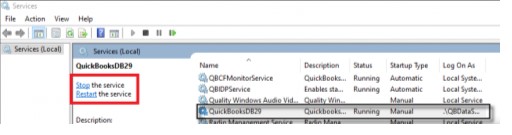
- Now start the services of QuickBooks Database Server Manager again.
Solution 3: Update or Repair QB
Updating QB or repairing it can resolve the issue, steps are mentioned below to perform this task:
- Open the Run Window firstly.
- In the field, type appwiz.cpl using the keyboard.
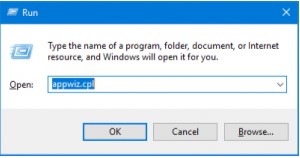
- Click on the button “OK”.
- In the installed program list, click on the QB icon.
- Double-tap on it.
- Choose the option Uninstall/Change.
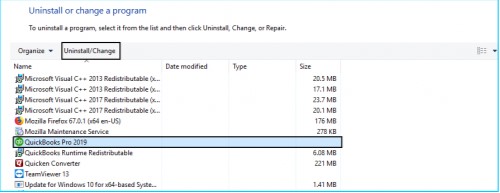
- Consider the path: Continue ->
- Next ->
- Repair ->
- Next
- Repair ->
- Next ->
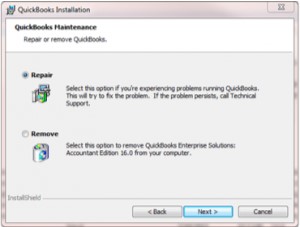
- Just wait for the process to end.
- Click on the option Finish.
- Restart the QB again.
Method 4: Install QB Again
For installing QB again so that this error can be terminated, follow the steps mentioned below:
- Open the run window.
- Click on the run box, type appwiz.cpl.
- Hit the button OK.
- Using the program list, select QB.
- Click the icon Uninstall.
- Choose the icon OK.
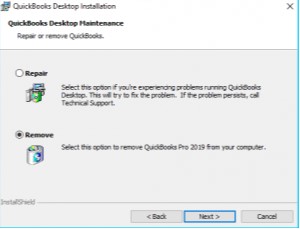
- Consider the prompts for cleaning the QB file from the system.
- Go to the QB Download page.
- Choose the QB version and Country and follow further steps.
- Choose the option Search.
- Have the Download link.
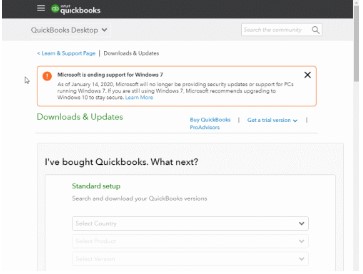
- Download QuickBooks.
- Open the folder where the installed file is stored.
- Submit the information of the product registered.
- When the QB application is installed successfully, restart the system.
Method 5: Verify Hosting Settings
- Open QB software in the workstation.
- Choose the tab File.
- Using the selected tab, choose option Utilities.
- If it is enabled then click on the option Stop Hosting Multi-User Access.
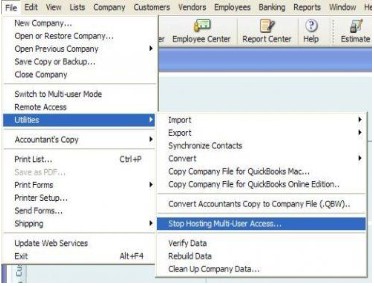
- If the option Host Multi-User is displayed on the screen then it reflects that the settings of the hosting are proper in the workstation.
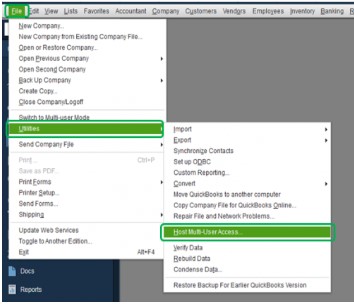
- Shift to the server system.
- Open QB Desktop.
- Go to the tab File.
- Under this tab, choose the icon Utilities.
- If you see the option Stop Hosting Multi-User Access then it is ok, if not then switch to multi-user mode by clicking this option.
Method 6: QuickBooks File Doctor Tool
- Visit the official site.
- Download the application QB Tool Hub.
- Install it.
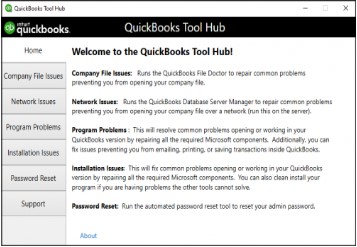
- Open the “downloads” folder.
- Find the application “QuickBooksToolHub.exe”.
- Click on it.
- Agree on all the terms & conditions.
- Follow the steps as instructions appeared on the screen.
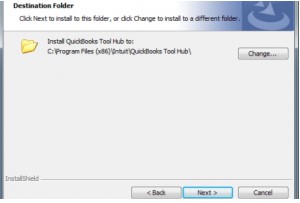
- Access QB Tool Hub.

- Go to the section Company File.
- Initiate the repair process using the tool QB File Doctor.
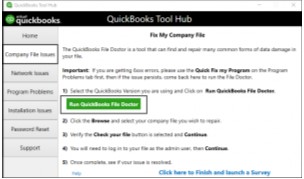
- Select the option Check both File Damage and Network Connectivity.
- Wait till the QBFD fix the issue.
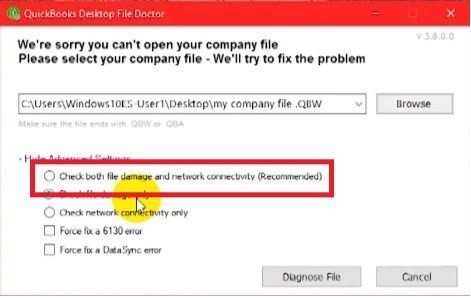
Method 7: Delete QuickBooks Server Manager from Firewall
To delete the QB server Manager from the Firewall follow the steps mentioned below:
- Open Run window.
- Write Windows Firewall in the Run box.
- Click on the button OK.
- Find the Firewall & network connection from the list of programs.
- Double click on it.
- Click on the option Advanced Settings.
- Choose the option Inbound Rule.
- Click on the option New Rule.
- After that select the icon next.
- Don’t consider the exe file in the Program paths.
- On the checkbox “Allow the connection” made a mark.
- Select the option Continue.
- Finally, tap on the option Finish.
- Restart the workstation.
Method 8: Use Quick Fix my Program
To terminate this error QBDBMGRN not running, follow the steps mentioned below:
- Open the application QuickBooks Tool Hub.
- Go to the tab Program Problems.
- Choose the option Quick Fix my Program.
- At last, open QB and open the company file.
Method 9: Run the QB Install Diagnostic Tool
QB install diagnostic tool is the best way to eliminate this issue, just follow the steps mentioned below:
- Open QB Tool Hub.
- Visit the tab Installation Issues.
- Choose the tool QB Install Diagnostic.
- It will take some minutes to eliminate this issue.
- After completion, restart the system.
Method 10: Link QBDM Service With the Firewall
For linking the QBDM service with the Firewall, follow the steps mentioned below:
- Open Control Panel.
- Go to the section “System and security”.
- Select Windows Firewall.
- Look at the left side of the window.
- Choose the option Advanced Settings.
- On the right side, Toggle between New Rule & Inbound Rule.
- Visit the Program section.
- Now click on the icon Next.
- Select the icon Program Path.
- Delete the QBDMgrN.exe file.
- One can also find this file in the QB folder.
- Select the location of the file.
- Hit the button Next.
- Choose the option Allow Connection.
- Click on the icon Continue.
- Now select the option Allow the Connection radio item.
- Further click on the icon Next.
- Provide a name to rule.
- Click on the icon Finish.
- Start your system again.
- Open the file QBW Business.
Method 11: Start QB Database Server Manager Services Again
To eliminate this issue steps are as under:
- Open Run window.
- Add services.msc in the run box.
- Click on the button Enter.
- Choose any exact service from the following services:
- QuickBooksDB26
- QuickBooksDB27
- QuickBooksDB28
- After selecting, restart the system.
Method 12: QuickBooks is Installed on the Host System
- Firstly, click on the option Restore or open.
- Select the file of the company.
- Click on the button Next.
- Locate the file of the company.
- Open the company files using the multi-user mode.
- Access the file of the company.
- Finally, close QB.
Method 13: Use Clean Install Tool
If you want to resolve this error QBDBMGRN not running then one can use Clean Install Toll to eliminate this issue, just follow the steps mentioned below:
Uninstall:
- Open the Run command window.
- In the search bar, ‘control panel’ using the keyboard,
- Hit the button OK.
- Now choose the option programs and features.
- Click on the icon uninstall.
- Using the list of programs, choose QB and follow the on-screen instructions to uninstall it.
Use QB Clean Install Tool
- Download the latest version of the QB Clean Install Tool.
- If you already have then opened the file QBDBMgrN.exe.
- Consider the instructions displayed on the screen.
- Choose the version of the QB Desktop.
- Hit the icon Continue.
Rename QB Desktop Installation Folders
- Initially, open the folder option.
- Choose the option to display all the hidden files.
- Now rename the folder which is used for Windows by adding damaged or old at the end of the existing name.
- Further, check whether the error is resolved or not.
Conclusion
Fixing the problem of QBDBMGRN exe not running on a computer is necessary to ensure multiple people can easily view QuickBooks company files. By fixing possible problems like software conflicts, old versions, or firewall restrictions, users can get back to working usually and keep their process running smoothly. Troubleshooting steps like updating QuickBooks, checking the settings on the firewall, or getting expert help when you need it can help fix the problem and keep business operations running smoothly. Ultimately, users can boost output and make sure that QuickBooks works well in a multi-user setting by taking proactive steps to fix QBDBMGRN not running.
Frequently Asked Questions (FAQs)
Q. Can I resolve QBDBMgrN Not Running Error with QuickBooks File Doctor?
Yes, one can fix this issue using QB File Doctor. If the issue is caused by the wrong firewall settings then the QB File Doctor tool cannot help you to get rid of this issue.
Q. What is the Impact of the QBDBMGRN not running on this computer error message?
Some of the impacts of occurrence of this error are here below:
- You will not be able to work in the multi-user window.
- You are not able to open the company file using QB.
- You will encounter a very slow speed of the internet.
Q. How do I fix QBDBMgrN not running on this computer?
You can terminate this error using the solutions mentioned below:
- Use Clean Install Tool
- QuickBooks is installed on the Host System
- Start QB Database Server Manager Services again
- Link QBDM Service with the Firewall
- Run the QuickBooks Install Diagnostic Tool
- Use Quick Fix my Program
- Delete QuickBooks Server Manager from Firewall
- QuickBooks File Doctor Tool
- Verify Hosting Settings
- Install QB again
- Update or Repair QB
- Restart the services of QB Database Server Manager
- Update Windows Firewall
Q. How do I start QBDBMgrN?
To start QBDBMgrN, steps are as under:
- Open Windows Start Menu, firstly.
- In the search bar, type “Database”.
- Open QB Database Server Manager.
- Visit the tab Scan Folders.
- Choose option Browse.
- Hit the button OK.
- At last, select the option Start Scan
Related Articles:-
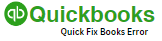

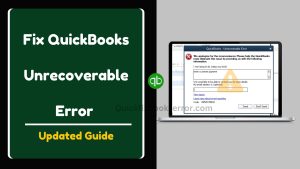
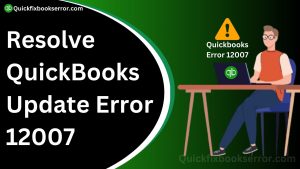
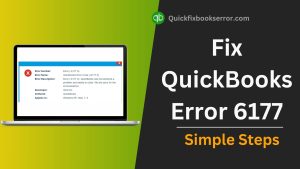
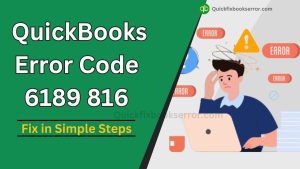


 1-877-589-0392
1-877-589-0392