To keep your financial records accurate, you need to do QuickBooks data recovery. There are many reasons why you might lose data, such as problems that can happen during QuickBooks Desktop version changes that can corrupt data. During these upgrades, important features could stop working, which could lead to data loss. Data corruption can also happen when you store things incorrectly or access various company files on the same system. Knowing QuickBooks auto data recovery reasons is essential if you don’t want to lose data and ensure your QuickBooks software works well. For your financial data to be safe, you must use the correct data recovery methods.
What is QuickBooks Data Recovery?
QuickBooks Data Recovery tool for recovering the damaged or corrupted data or files of the company. If you did not use QuickBooks for a longer period then use ADR for data recovery if there is a misplacement of the file, it will help you to recover all the data that is misplaced. This feature is available only for QuickBooks Premier, Pro, and Enterprise Solutions. It can go for only files bigger than 1.5 Gigabytes. It can help you to cure or recover the following:
- Lost Transactions
- Company file
- Transaction Log File
Points to Cover or Apply Before Using QuickBooks Auto Data Recovery Tool
- One can use this method only in the Premier, Pro, or Enterprise solution for the operating system of Windows.
- This tool is only available in the Accounts Edition of the QB.
- You can restore the file limited to 1.5 GB. If the limit exceeds then you will not create or restore the ADR file.
- To maximize the utility power or the efficiency of the tool, update QB regularly.
Recovery with the use of the “.QBW.adr” file and “.TLG” file
The user has to use the original version of the Transaction Log file and also the ADR version of the file to recover all the data and recent transactions entered in the QB. You can apply this method to recover the transactions of the last 12hrs. The steps are:
- Make a New Folder
- Name it as QBTest.
- Open the respected folder that contains the file of the company.
Note: Please consider the path or location of the file of the company shown on the screen “Product Information” screen and also No file of the respected company is opened. - Find the “.tlg” file in the folder.
- Name it as the file of the company.
If you cannot identify the .tlg file, perform these to show file extensions.
- Firstly open File Explorer.
- Select the Organize option.
- Opt for the option “Folder and search”.
(For Windows 8, 10, and 8.1: select View and further go for the “Filename” extension. - Then opt for “Hide extensions for known file types”.
- Choose Apply.
- Then hit OK.
- Now you have to copy that “.tlg” file.
- Paste it in the newly created folder.
- Open the folder “QuickBooksAutoDataRecovery”.
- This folder also contains the file of the respected company.
- Now select the .QBW.adr file and copy it.
- Paste this file into the folder naming QBTest folder.
(You might notice that you have both files in the same folder).
- Open the folder.
- Rename the file “.QBW.adr”
- Now remove .adr from the end of the filename.
- Open QB.
- Also, open the file that was earlier saved in the QBTest naming folder.
- Now verify all the necessary transactions edited earlier.
- Now go for File then select Utilities and likewise go for Verify Data to review the data encoded in that recovered file of the company.
- If you see correctness in the recovered file, then replace the damaged file with the newly recovered file by transferring it from the QBTest folder.
Conclusion
If you are not able to open a file then somehow it is damaged or corrupted. Then to restore the original file, you have to use this Quickbooks Auto Data Recovery Tool to get the file restored. This tool helps you to open the original file. Processing this request does not require any additional IT skills, you just need to follow the steps and apply them carefully. If you need any technical assistance then call our Customer support number.
FAQs
Q. How to restore QuickBooks auto data recovery?
Make a folder on your desktop called “QBTest” to help Auto Data Recovery recover QuickBooks. Copy the.TLG file and the.QBW.adr file from the company files to the QBTest folder. Remove the “.adr” from the name of the.QBW.adr file. Start up QuickBooks, open the company file in QBTest, and make sure the info is correct.
Q. How can I recover lost QuickBooks data?
To get back data that you lost in QuickBooks, open the program and go to “File” > “Open or Restore Company.” Pick the type of file:.qbw for Windows company files,.qbb for backups,.qbm for portable files, or.dmg/.qbxxx for Mac files. To get your info back, do what it says.
Q. Can I recover data from a damaged QuickBooks file?
QuickBooks Desktop has a “Rebuild Data” tool that instantly fixes minor problems with company file data. Select Rebuild Data from the Utilities drop-down menu in the File menu. Press OK to close the QuickBooks Information page. To save a copy, follow the steps shown on the screen.
Q. Can I recover deleted transactions in QuickBooks?
Once a transaction has been deleted, there is no way to bring it back into existence. You can, however, recover the details of the transaction that was deleted by using the Audit Log. This will allow you to re-enter the transaction.
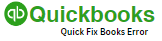

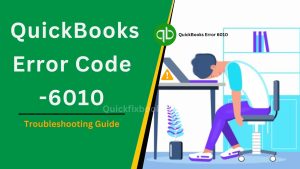
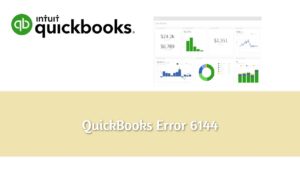
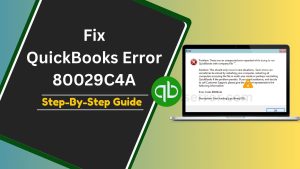

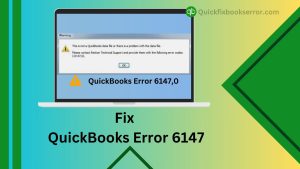
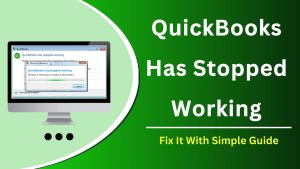
 1-877-589-0392
1-877-589-0392